Behoud je favoriete instellingen met de Copy Settings Wizard
Je persoonlijke instellingen zijn eigenlijk best belangrijk. Heb je wel eens je auto uitgeleend aan iemand anders? Grote kans dat je spiegels verkeerd staan en je stoel niet meer zo comfortabel staat als eerst… Die stoel kunnen wij niet voor je goed zetten, maar we kunnen je wél helpen om je favoriete instellingen te behouden in SOLIDWORKS!

In SOLIDWORKS zit de ‘Copy Settings Wizard’ waarmee je verschillende SOLIDWORKS Settings kan opslaan. Dit kan handig zijn als je de settings wilt delen met een collega of wanneer je bijvoorbeeld een nieuw werkstation krijgt.
Disclaimer: gebruik geen oude Settings File bij een nieuwe SOLIDWORKS installatie
We raden sterk af om een Settings File van oudere versies (bijvoorbeeld SOLIDWORKS 2018 of 2019) te importeren voor SOLIDWORKS 2020. Waarom?
Als je oude Settings Files gebruikt na een installatie resulteert dat vaak in onvoorspelbare problemen in SOLIDWORKS. We merken op de helpdesk dat in veel gevallen dit aan een oude Settings File ligt.
Deze tool slaat padverwijzingen op naar verschillende SOLIDWORKS directories. Kortom: Waar staan je bestanden opgeslagen? Denk bijvoorbeeld aan templates, documenten, custom appearances en systeeminstellingen. Deze ‘paden’ zijn voor verschillende SOLIDWORKS versies nét wat anders waardoor er problemen kunnen ontstaan.
Het hergebruiken van een Settings File bij een nieuwere versie van SOLIDWORKS wordt niet officieel ondersteund door SOLIDWORKS. Maar de tool wordt niet automatisch geblokkeerd als je dit doet.
Installeer je een nieuwe versie van SOLIDWORKS?
Je kunt het beste eerst de oude versie van SOLIDWORKS volledig verwijderen. Wij noemen dit een ‘schone’ installatie. Wil je weten hoe je dat doet? Neem dan contact op met onze helpdesk. Wijj kunnen je een bestand sturen dat dit stap voor stap uitlegt.
We raden aan om bij een nieuwe installatie van SOLIDWORKS altijd een nieuwe Copy Settings Wizard file aan te maken. Documenteer alle gemaakte aanpassingen in bijvoorbeeld een Word document zodat je gemakkelijk een nieuwe Settings File maakt.
Hoe gebruik je de Copy Settings Wizard?
Stap 1: start de Copy Settings Wizard 2020
Start de SOLIDWORKS Copy Settings Wizard op via het Windows startmenu . Zorg ervoor dat SOLIDWORKS 3D CAD is afgesloten.
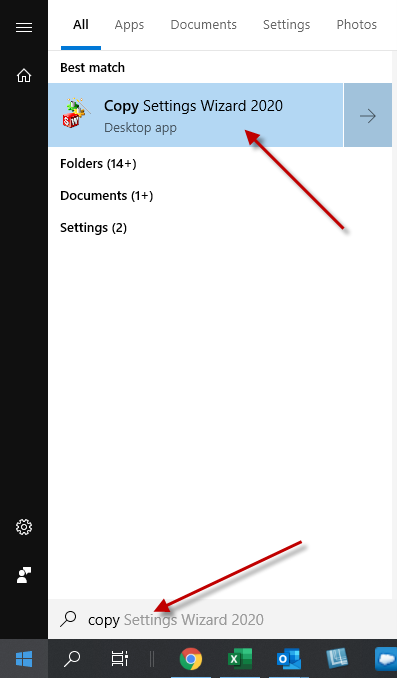
Stap 2: kies ‘Save Settings’.
Kies in het volgende menu of je de settings wilt opslaan of inladen. In dit voorbeeld gaan we voor Save Settings.
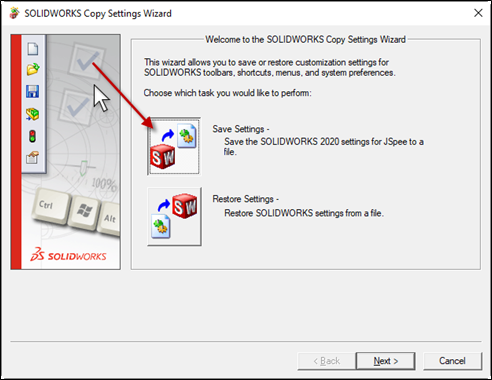
Als je vergeten bent om SOLIDWORKS af te sluiten, dan krijg je de volgende melding, zie in onderstaand blokje. Hiermee wordt aangegeven dat door de actieve sessie bepaalde settings misschien niet worden opgeslagen. Sluit SOLIDWORKS dus altijd af voordat je de Copy Settings Wizard tool gebruikt.
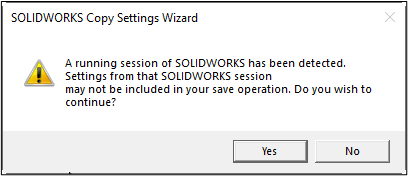
Stap 3: Kies Settings die je wilt opslaan.
Selecteer de settings die je wilt opslaan. De keyboard shortcuts en mouse gestures settings zijn vaak persoonsgebonden en worden meestal niet meegenomen in de Settings File. Ik neem ze in dit geval wel mee in de export omdat ik een aantal slimme keyboard shortcuts heb ingesteld die ik graag meeneem. De System options setting is het belangrijkste omdat hierin ook de padverwijzingen naar bijvoorbeeld templates worden opgeslagen.
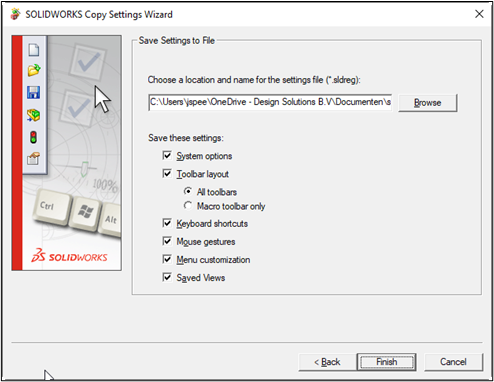
Stap 4: Kies een opslaglocatie voor de Settings File.
Definieer de locatie waar de Settings File moet worden opgeslagen en druk vervolgens op Finish. De file extensie voor een Settings File is ‘.sldreg’.
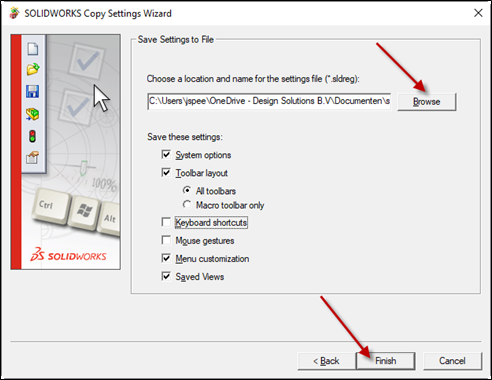
Stap 5: Kies ‘Restore Settings’.
Wil je settings herstellen? Druk dan op restore settings.
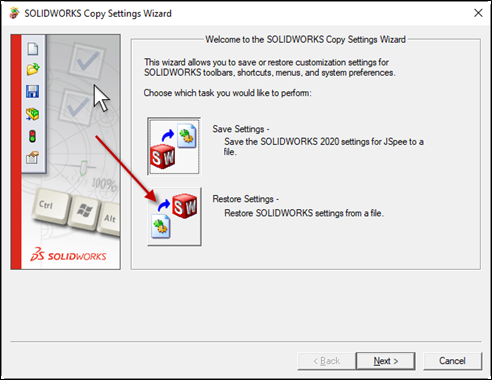
Stap 6: Kies de juiste map.
Browse vervolgens naar de correcte locatie en bepaal welke settings je wilt importeren. Ben je klaar? Klik dan op Next.
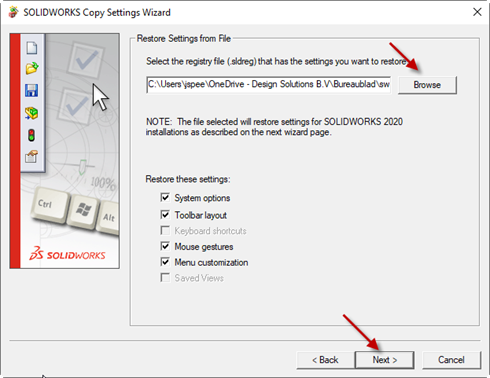
Stap 7: Kies aan wie de settings worden toegekend.
Selecteer vervolgens aan wie de settings moeten worden toegekend. Over het algemeen kiest men voor Current user. Een systeembeheerder zou eventueel meerdere pc’s van dezelfde settings kunnen voorzien. Twijfel je over deze instelling? Vraag het dan aan je systeembeheerder.
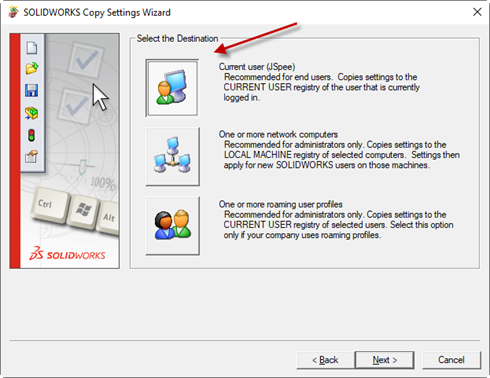
Stap 8: Maak eventueel een back-up.
Met de laatste stap kun je kiezen om een back-up te maken van je huidige settings. Dit is niet per se noodzakelijk. Druk vervolgens op Finish en de settings zijn geïmporteerd.
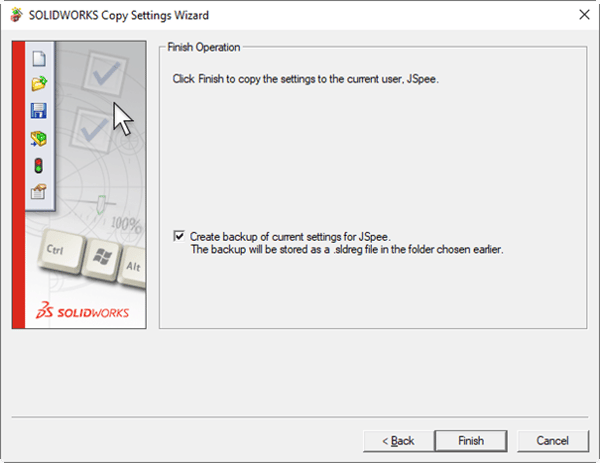
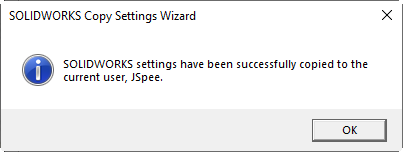
Zeker weten? Controleer de padverwijzingen.
Gebruik de optie ‘Edit all’ bij de sytem options van SOLIDWORKS om te controleren hoe jouw padverwijzingen zijn ingesteld. Ervaar je onverklaarbare problemen in SOLIDWORKS en zie je ook hier allemaal padverwijzingen naar oude directories, overweeg dan eens een schone installatie.
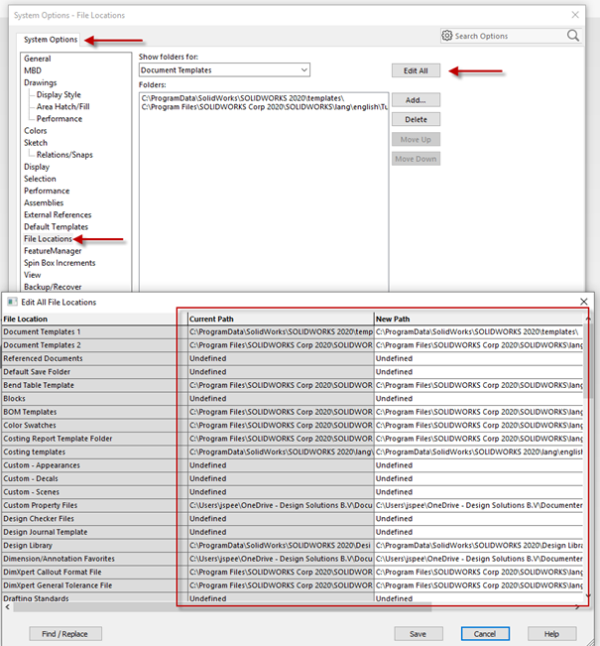
Kunnen we je helpen?
Je kunt ook de upgrade door ons laten uitvoeren. Wij zorgen er dan voor dat je met een schone installatie kunt beginnen met alle settings die je fijn vindt. Lees de blog Maak een goede SOLIDWORKS start met de kick-off dag voor meer informatie.
Opfris tip: Als je net over bent naar een nieuwe versie van SOLIDWORKS kun je een Refresh Training volgen. We praten je in een ochtend bij over alle veranderingen. ’s Middags leren we je nog wat extra handigheidjes en kun je vragen stellen.
Wil je nooit onze blogs missen?
/Jeroen-Spee-240px.jpg?width=80&height=80&name=Jeroen-Spee-240px.jpg)
/Jeroen-Spee-240px.jpg)
-1.png?width=300&height=225&name=whitepaper%20-%20virtual%20twins%20(1)-1.png)


