Description van SOLIDWORKS parts in Windows Verkenner tonen
Het is handig om kenmerken toe te voegen aan SW files zodat je Drawing voorzien wordt van belangrijke data. Denk bijvoorbeeld aan ‘Description’, ‘Revision’ of ‘Material’.
Je kunt de meeste eigenschappen van SOLIDWORKS bestanden niet tonen in Windows Verkenner. Maar er is één uitzondering: ‘Description’.
Dat is handig wanneer je bestandsnamen zijn opgebouwd uit cijfers. Een cijfer zegt vaak niet of het om een voetplaat of een lagerhuis gaat namelijk. De description doet dat wel!
Hoe toon ik de ‘Description’ in de Windows Verkenner?
Als allereerst moet er een Description aanwezig zijn bij de parts en assemblies. Let op, de Windows Verkenner toont alleen de Description onder het ‘Custom’ tabblad.
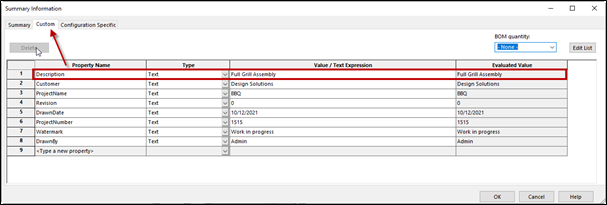
Nu is het tijd om de Description in de Windows Verkenner aan te zetten. Klik op één van de kolommen met de rechtermuisknop en ga naar ‘Meer’.
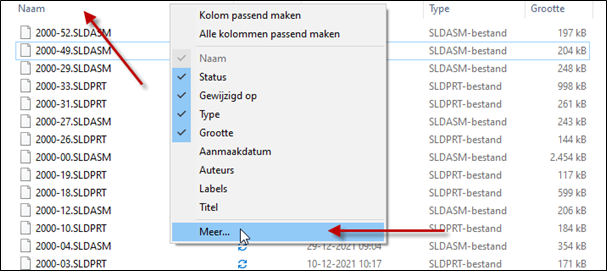
Selecter ‘Description’ als kolom.
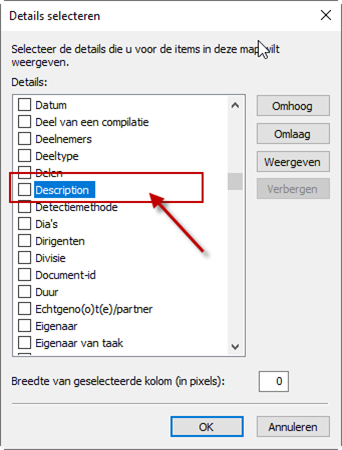
En hierbij het resultaat:
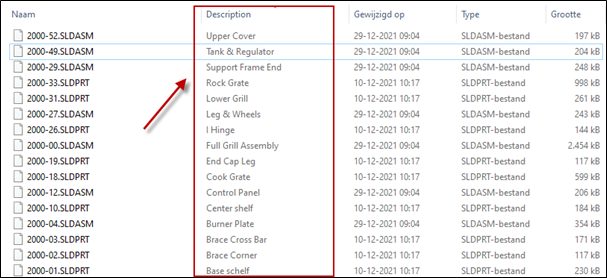
Instellen bij meerdere mappen
Wil je dit effect bij meerdere folder zien? Zorg ervoor dat de ‘Description’ kolom ook zichtbaar is in de hoofdfolder (bijvoorbeeld de project folder). Terwijl de hoofdfolder geopend hebt, ga dan naar Beeld > Opties > Map- en zoekopties wijzigen.

Klik op Weergave > Op mappen toepassen. Nu zijn alle onderliggende mappen voorzien van een Description kolom.
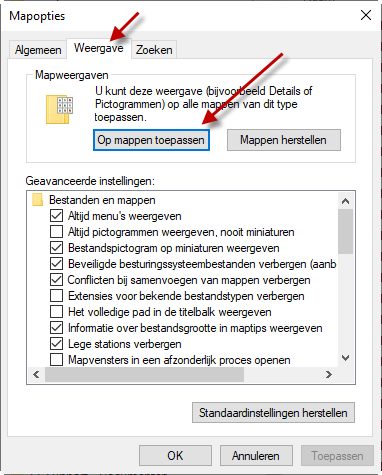
Wil je meerdere kenmerken tonen zoals revisie, materiaal of artikelnummer zien? Dan heb je PDM nodig. Met PDM kan je elk gewenst kenmerk tonen in de Windows Verkenner en is alles vindbaar met de zoekfunctie. Dit betekent minder zoektijd, minder herwerk en meer tijd voor het leuke gedeelte van ontwerpen! Meer weten? Neem contact op en we vertellen je graag meer over de meerwaarde van PDM. Of lees op je gemak wat PDM blogs.
Wil je nooit onze blogs missen?
/Jeroen-Spee-240px.jpg?width=80&height=80&name=Jeroen-Spee-240px.jpg)
/Jeroen-Spee-240px.jpg)
-1.png?width=300&height=225&name=whitepaper%20-%20virtual%20twins%20(1)-1.png)


