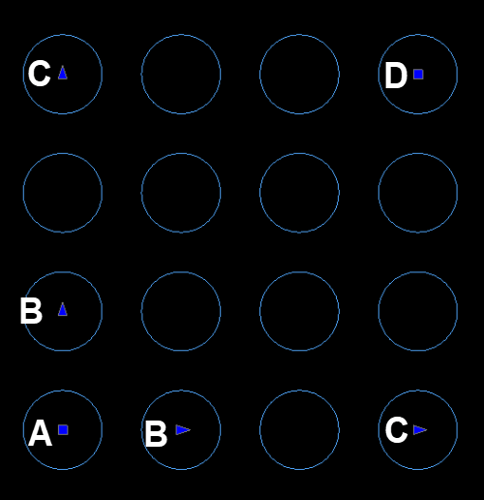DraftSight Layer States: heb je layers beter in de hand
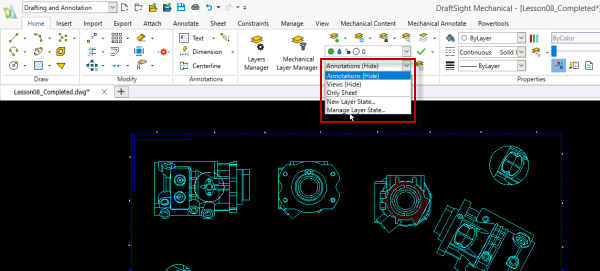
Het gebruiken van Layers in DraftSight is voor velen een onmisbare functie geworden. Het stelt je in staat om je entiteiten van elkaar te scheiden. Je behoudt het overzicht over soms wel heel grote tekeningen. En het zorgt simpelweg voor structuur in je tekeningen.
Jij als DraftSight gebruiker zult het volgende scenario dan vast wel kennen: je hebt een x aantal layers aangemaakt en zet regelmatig meerdere layers aan of uit. Je wilt bijvoorbeeld niet alleen je Dimensions layer uitzetten, maar ook je Notes en Symbolen layer. Dit gebeurt wel een aantal keer in je tekenproces en misschien geld dit ook voor andere combinaties van Layers.
Kan het gelijktijdig aan en of uitzetten van meerdere Layers niet gemakkelijker? Zou ik deze Layers statussen misschien niet in een groep kunnen bundelen? Het antwoord is: Ja! Met Layer States. Een functie die ik zelf heel handig vind. Ik leg je dan ook graag uit hoe het werkt.
Begin met het opstarten van de Layer States Manager
Om Layer States te kunnen maken, dient de Layer States Manager gestart te worden. Dat kan op de volgende drie manieren:
1. Via de Command Line
Type in de Command Line: LAYERSTATE.
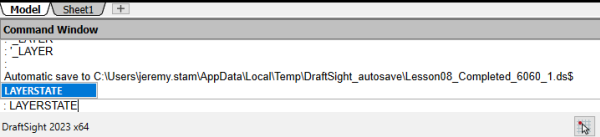
2. Via de Ribbon Bar
Binnen het Home Tablad kun je de Layer States Manager feature starten.

3. Binnen de Layers Manager feature
Klik binnen de Layers Manager feature op Layer States.
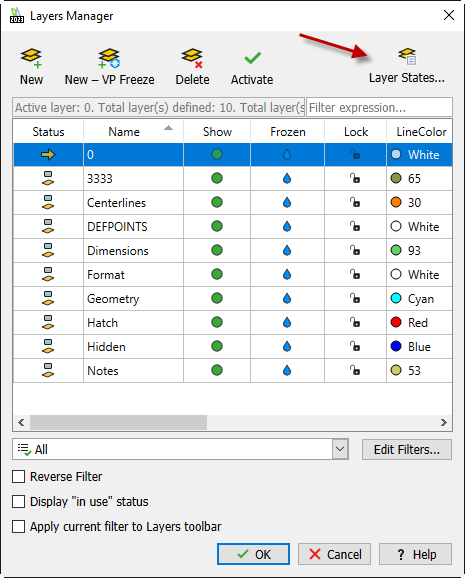
Hoe maak je een Layer State?
Stap 1: Het maken van een nieuwe Layer State
Klik op Add om een nieuwe Layer State aan te maken.
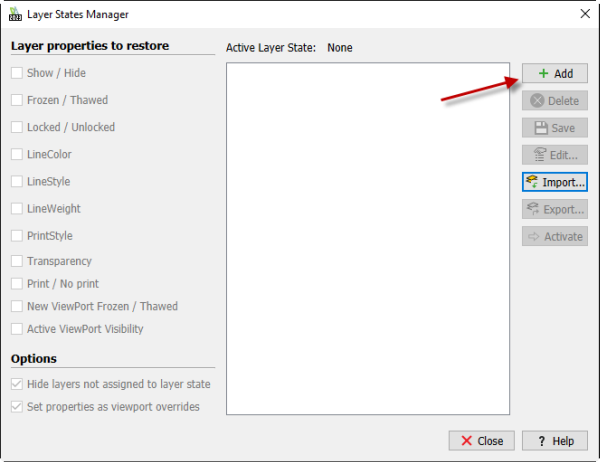
Stap 2: Het toekennen van een naam en beschrijving
Nu kan in het invulveld naast Name een naam voor je Layer State aangegeven worden. Geef het een logische naam mee. In onderstaand voorbeeld kies ik voor de naam Annotaties (Hide), omdat ik hiermee alle Layers gerelateerd aan Annotaties wil verbergen en de overige Layers zichtbaar wil houden.
Daarnaast kan er een beschrijving aangegeven worden. Geef hier aan wat de Layer State doet.
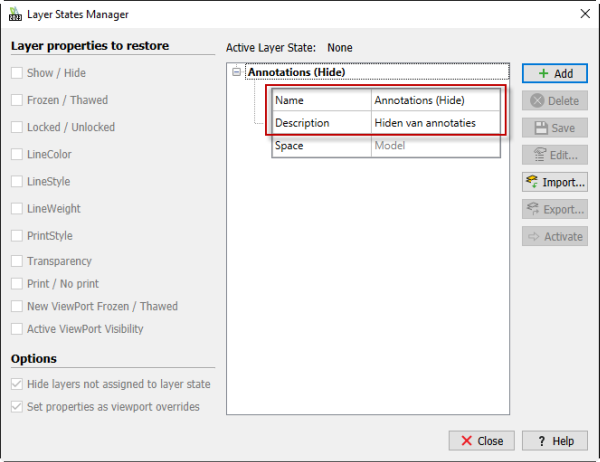
Stap 3: De Layer State definiëren:
Nu de Layer State is aangemaakt, kunnen we er definitie aan geven.
Klik op de Layer State en klik vervolgens op Edit.
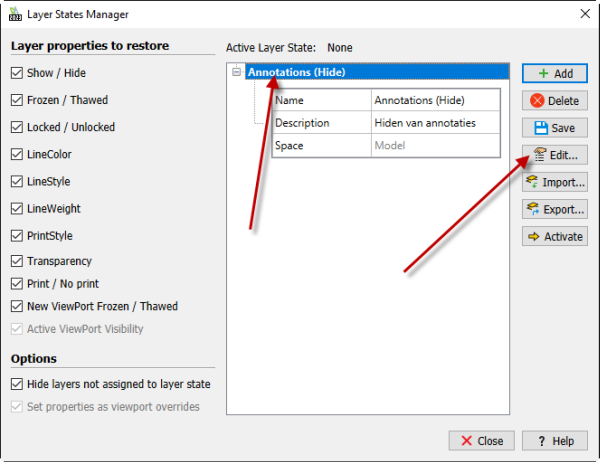
Geef in het venster dat naar voren komt, de status van de verschillende Layers aan.
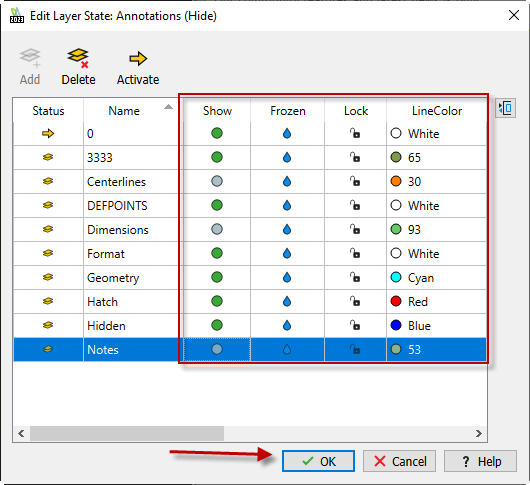
Druk vervolgens op OK om de definitie op te slaan.
Stap 4: Maak (eventueel) meerdere Layer States
Herhaal stap 1 t/m 3 om (eventueel) nog meer Layer States aan te maken.
Stap 5: Test je Layer States
Sluit nu het Layer States Manager menu af en test je Layer States door in het Layers tabblad het aangegeven pulldown menuutje te gebruiken.
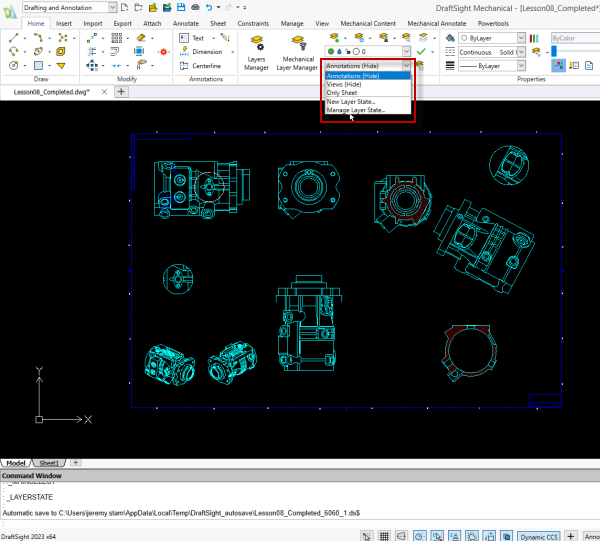
Je Layer States hergebruiken in andere projecten
Wil je de door jou aangemaakte Layer States ook in andere projecten gebruiken? Dat kan door een export te maken van de betreffende Layer State. Vervolgens kan de Layer State in een ander project worden geïmporteerd. Volg daarvoor de onderstaande stappen.
Stap 1: Open de Layer States Manager
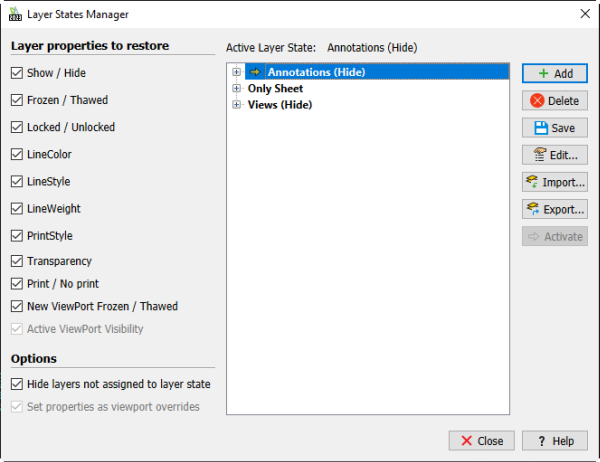
Stap 2: Maak een export
Klik een Layer State aan en klik op Export. Sla het “.las”-file op. Kies hiervoor de gewenste locatie. Bij voorkeur een bibliotheek waarin je al je Layer States bewaart.
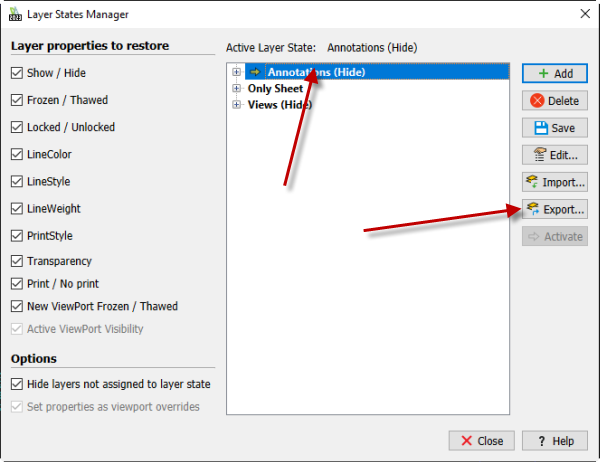
Stap 3: Importeer de “.las”-file in een ander project
Open een ander project en gebruik daar de import knop om je “.las”-file te importeren.
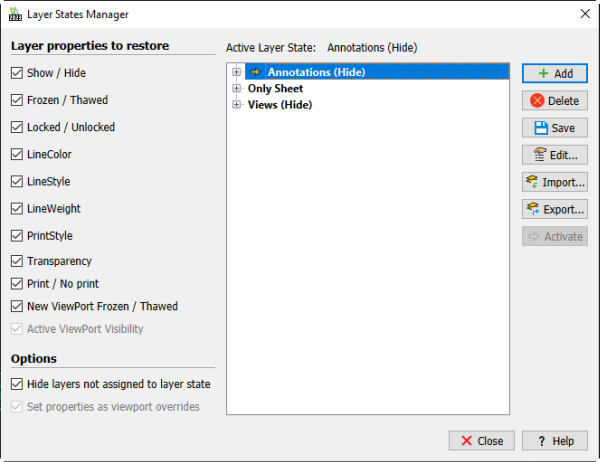
Merk op dat de gewenste Layer State is toegevoegd aan je huidige project:
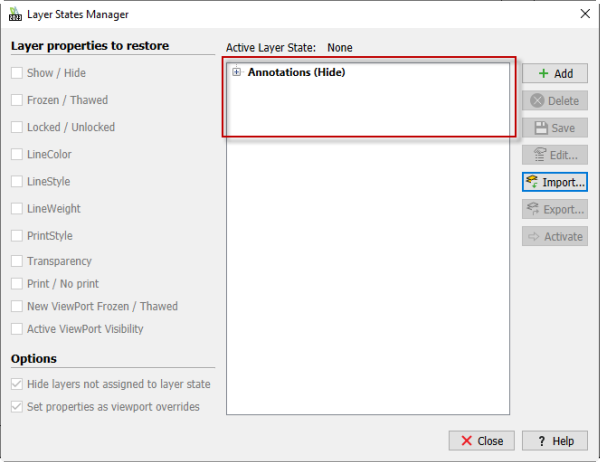
Conclusie
Met Layer States heb je nu meer grip op de statussen van je Layers. Handig hè?
Nog meer tijdbesparende tips over DraftSight weten? Bekijk dan onze andere DraftSight blogs. We voegen regelmatig nieuwe tips & tricks toe, dus neem geregeld een kijkje!
Wil je nooit onze blogs missen?


-1.png?width=300&height=225&name=whitepaper%20-%20virtual%20twins%20(1)-1.png)