Een gespiegeld part opnieuw tekenen? Voor mijn part niet!
Stel, je hebt een product in een linker en rechter uitvoering. Hoe ga je hiermee om in SOLIDWORKS? Moet je iedere versie opnieuw tekenen of heb je andere opties?
Hoe spiegel je een part in SOLIDWORKS?
In SOLIDWORKS zijn er verschillende opties om parts te spiegelen.
- De part opnieuw tekenen, alleen dan gespiegeld;
- Body spiegelen en het origineel deleten met de feature ‘Delete/Keep Body’;
- Een mirror uitvoeren op assembly niveau.
Er is een vierde optie en daar gaat deze blog over: ‘Mirror Part’.
Deze optie maakt het spiegelen van onderdelen veel makkelijker! Hiermee maak je een nieuw part dat gelinkt is aan het origineel. Als je dus een wijziging aan het ene onderdeel maakt, wordt dat automatisch (in spiegelbeeld) verwerkt in de ander!
Maar hoe werkt dit? Dit leg ik uit aan de hand van het volgende model van een barbecue. In het onderstaande voorbeeld spiegel ik een verstevigingsbeugel met het commando ‘Mirror Part’. Het onderdeel bevat een asymmetrisch logo waardoor een gespiegelde variant wenselijk is.
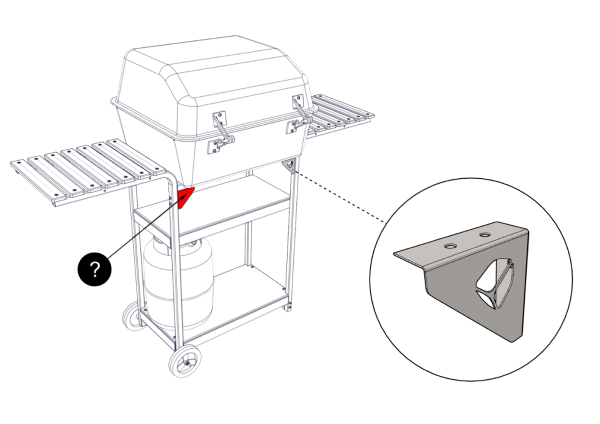
Stap 1
Open het onderdeel dat gespiegeld moet worden.

Stap 2
Selecteer een spiegelvlak of plane en activeer daarna het commando ‘Mirror Part’. Doe je dit andersom, dan zal de optie niet beschikbaar zijn.

Stap 3
Selecteer vervolgens de juiste onderdelen die ook in het gespiegelde onderdeel zichtbaar moeten zijn en druk op het vinkje.
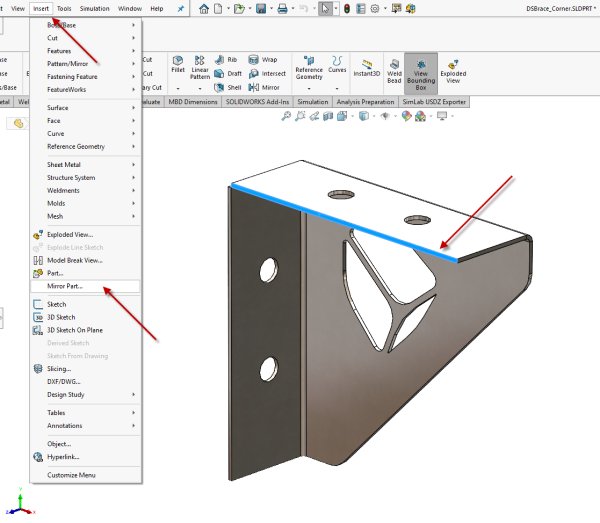
Tip: Heb je uitleg nodig bij de verschillende opties? Klik dan eens op het vraagteken bovenin de PropertyManager! Deze is aanwezig bij elke feature binnen SOLIDWORKS.
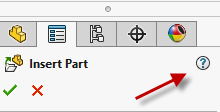
Stap 4
Kies welke ‘Units of measurement’ je wilt gebruiken voor het nieuwe onderdeel.
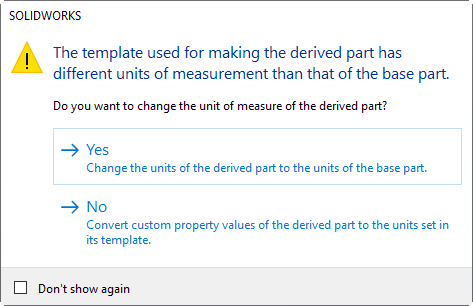
Stap 5
Het gespiegelde onderdeel is gecreëerd en bevat nu een link naar het origineel. Sla de file nog op en je bent klaar om het onderdeel te plaatsen in de assembly!
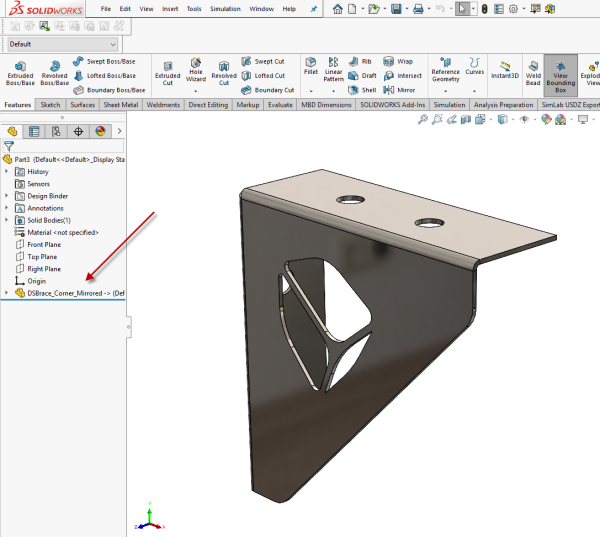
Tip: Wil je het origineel openen? Klik dan op het part in de FeatureManager Design Tree en selecteer ‘Edit in Context’ zodat het origineel wordt geopend.
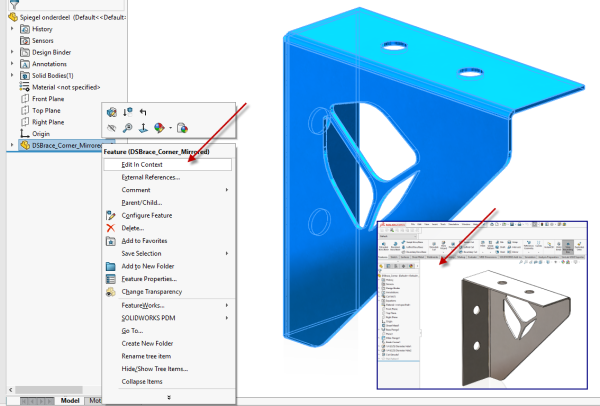
Meer weten?
Was dit een functie die jij nog niet kende? Goed nieuws, we hebben meer van dit soort tips op onze blog. Houd ook onze evenementen in de gaten, wie weet organiseren we binnenkort een interessant webinar of seminar voor jou!
Wil je nooit onze blogs missen?
/Jeroen-Spee-240px.jpg?width=80&height=80&name=Jeroen-Spee-240px.jpg)
/Jeroen-Spee-240px.jpg)
-1.png?width=300&height=225&name=whitepaper%20-%20virtual%20twins%20(1)-1.png)


