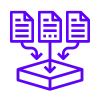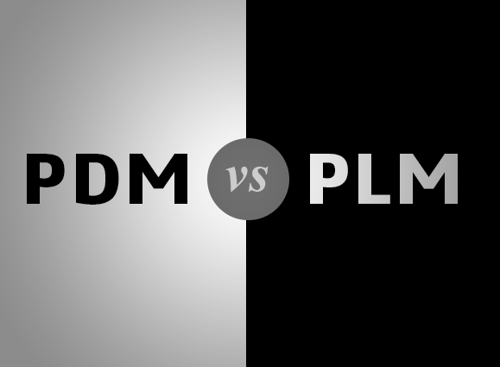Installeren en activeren van een PDM client in 3 simpele stappen
Heb je pas een extra SOLIDWORKS PDM licentie aangeschaft en laten toevoegen aan je netwerk? Of wil je PDM of een ander 3D tekenprogramma op een nieuwe computer installeren? In deze blog leg ik je in een aantal simpele stappen uit hoe je een PDM licentie installeert en activeert.
Stap 1: Activeer de PDM licentie
Voor het activeren van de PDM licentie heb je toegang nodig tot de server waar de SolidNetwork License Manager op geïnstalleerd staat.
Let op: Als de PDM licentie al is toegevoegd aan het huidige netwerk kan je deze stap overslaan. Als je een apart licentienummer voor PDM hebt gekregen, dan moet je deze eerst aan de serienummers binnen de installatie van de SolidNetwork License Manager toevoegen (dit komt vaak voor bij PDM Standard licenties)
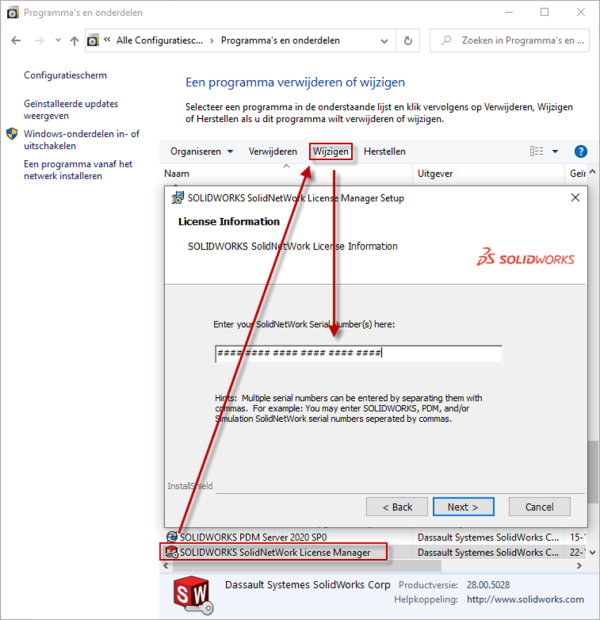
Start vervolgens de SolidNetwork License Manager Server applicatie op en activeer de licentie(s) via Modify… > Activate/Reactivate your product license(s).
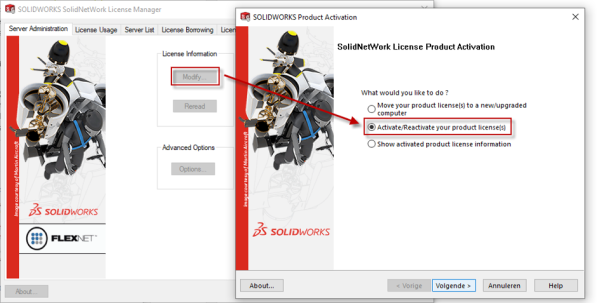
Na het volgen van de bovenstaande wizard zie je, als het goed is, dat de extra licentie(s) geactiveerd zijn.
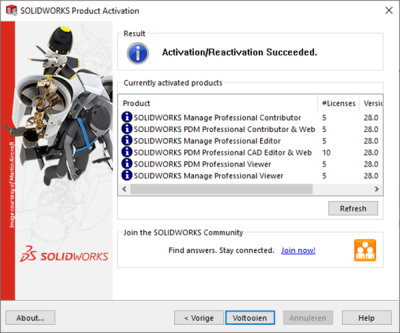
Stap 2: Installeer de benodigde software op de client computer
Om SOLIDWORKS PDM te kunnen gebruiken op de client moet je de software installeren. Gebruik hiervoor de Installation Manager van SOLIDWORKS. Welke producten je moet selecteren hangt van het type client af.
Is het een CAD gebruiker? Dan heb je 3D design software SOLIDWORKS nodig.
Is het iemand die alleen maar de modellen hoeft te bekijken (een viewer) ? Dan heb je waarschijnlijk genoeg aan eDrawings.
Selecteer voor toegang tot PDM de SOLIDWORKS PDM Client.
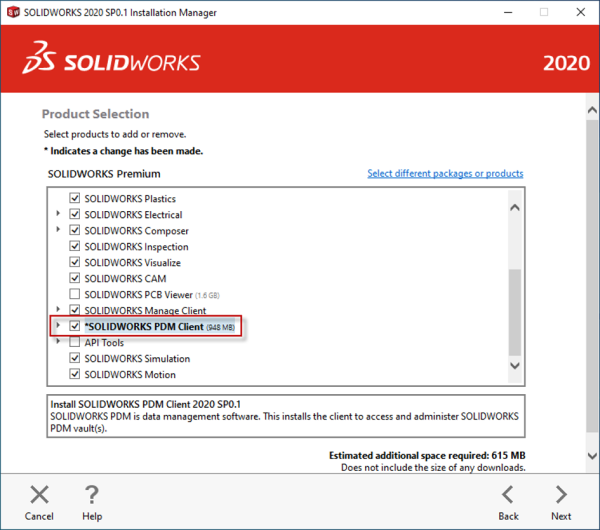
Kijk bij de Summary of de SOLIDWORKS PDM Options juist staan ingesteld. Deze zijn afhankelijk van het type licentie dat is toegevoegd aan het netwerk.
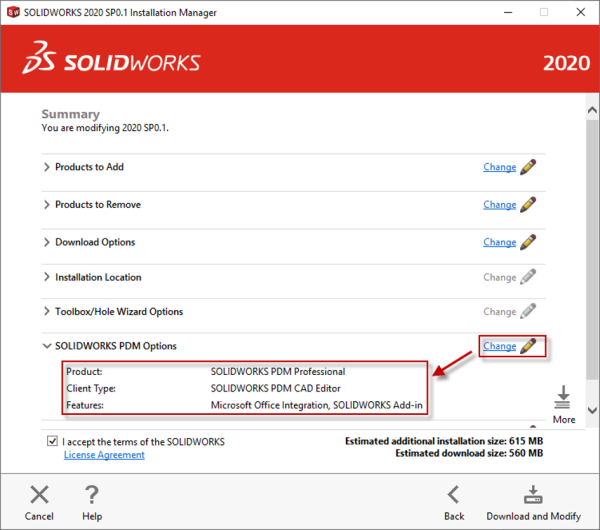
Stap 3: Maak de connectie naar de PDM server
Nadat de PDM client software geïnstalleerd is moet je verbinding maken met de PDM server. Dit doe je met de View Setup. Deze vind je via Start > Alle Programma’s > SOLIDWORKS PDM > View Setup.
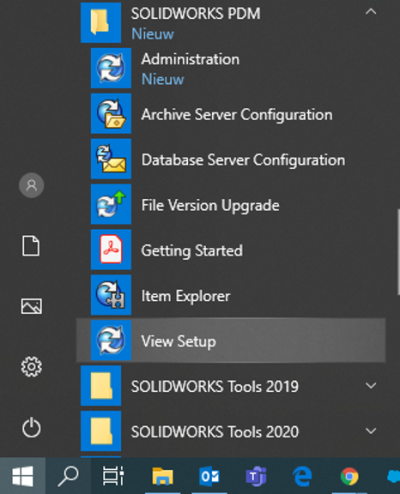
Selecteer in de View Setup de PDM server die in de lijst naar voren komt. Zie je de server niet? Dan kan je deze handmatig invoeren via Add.
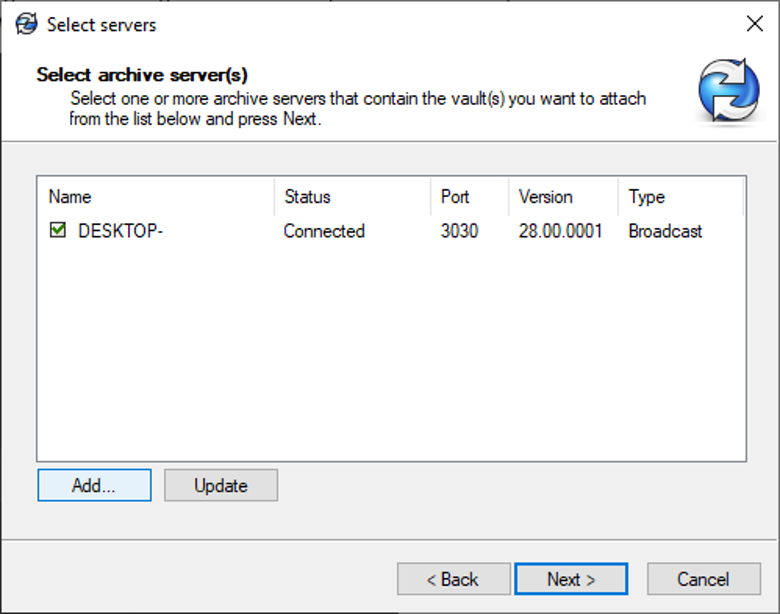 Selecteer de PDM vault.
Selecteer de PDM vault.
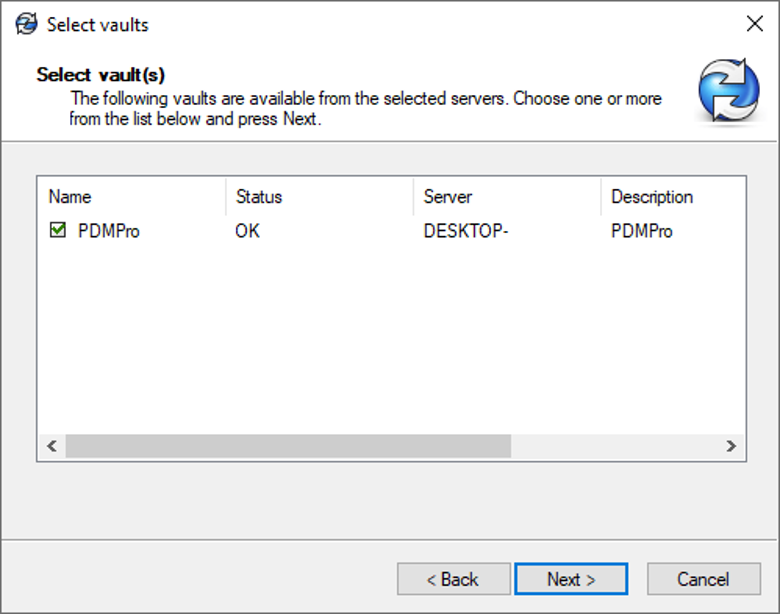
Kies vervolgens een locatie voor de Local View, en stel in voor wie deze toegankelijk is op de desbetreffende computer. Bij voorkeur kies je hier “For all users on this computer (requires local administrator rights)”, zodat de Local View toegankelijk is voor iedere gebruiker die inlogt op de computer.
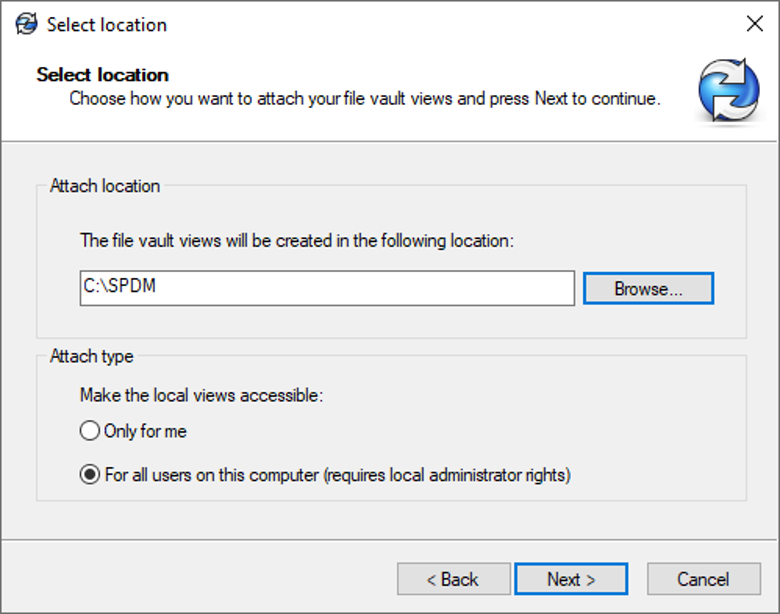
Rond de View Setup af door op Finish te drukken.
Je hebt nu succesvol een nieuwe PDM client geïnstalleerd en geactiveerd. Good job!
Meer PDM?
Kun je er geen genoeg van krijgen? We hebben nog veel meer blogs over Product Data Management. Neem een kijkje op ons blog.
Wil je nooit onze blogs missen?


-1.png?width=300&height=225&name=whitepaper%20-%20virtual%20twins%20(1)-1.png)