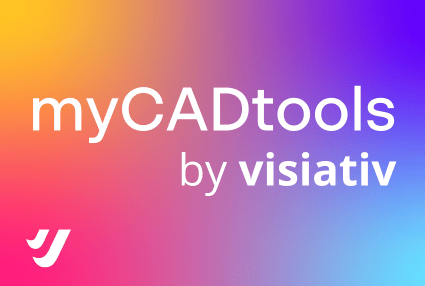myCADtools: verder automatiseren met CustomToolbar
 Met CustomToolbar van myCADtools kun je knoppen aan SOLIDWORKS toevoegen. Deze knoppen zijn vergelijkbaar met een macro, maar worden gekoppeld aan configureerbare myCADtools-acties. Dit verhoogt het gebruiksgemak, de configureerbaarheid en de mogelijkheden aanzienlijk.
Met CustomToolbar van myCADtools kun je knoppen aan SOLIDWORKS toevoegen. Deze knoppen zijn vergelijkbaar met een macro, maar worden gekoppeld aan configureerbare myCADtools-acties. Dit verhoogt het gebruiksgemak, de configureerbaarheid en de mogelijkheden aanzienlijk.
Hoe maak je CustomToolbar actief?
CustomToolbar is een apart add-in: 
Je kunt deze op elk gewenst moment activeren of deactiveren. Zodra het is geactiveerd, verschijnt CustomToolbar zoals hieronder aangegeven: 
Door de instellingen aan te passen, kun je vervolgens je eigen acties bepalen: 
Enkele voorbeelden uit de praktijk
Om duidelijk te maken hoe je deze tool zou kunnen toepassen laat ik hieronder wat praktijkvoorbeelden zien.
Integration Acties koppelen aan CustomToolbar
Zoals besproken in mijn blog over Integration, biedt Integration uitgebreide opties om macro's te configureren in plaats van te programmeren. Het is wenselijk om deze geconfigureerde macro's via een knop in SOLIDWORKS te activeren, zodat ze direct op het actieve part, de drawing of de assembly kunnen worden uitgevoerd. Om deze koppeling te maken, kun je het volgende stappenplan volgen:
- Activeer “CustomToolbar” zoals eerder beschreven.
- Klik “Add”:

- Kies het type “Document”.

- Voer een naam en beschrijving van de actie in:

- Definieer de locatie van een bestaande MCAT-file (Integration template):

- Selecteer de omgevingen waarin je deze knop wilt gebruiken.

Na het instellen is het mogelijk om de exports te maken:

Automatisch starten van SmartProperties
Bij het aanmaken van een nieuw SOLIDWORKS-document wil je wellicht eerst je bestand een unieke naam geven. SmartProperties garandeert dit, maar SmartProperties moet normaal handmatig gestart worden. In plaats van de SmartProperties-tool handmatig te starten, kun je ervoor zorgen dat deze automatisch wordt opgestart. Volg hiervoor de onderstaande stappen:
- Ga naar Settings:
- Via: Tools ➡️ CustomToolbar ➡️ Settings:

- Vanuit de "CustomToolbar" werkbalk:

- Via: Tools ➡️ CustomToolbar ➡️ Settings:
- Controleer of de optie "Activate events" is aangevinkt:

- Selecteer SmartProperties:

- Controleer de locatie van het SmartProperties-exe bestand. Zoek het indien nodig door erop te klikken:

- Activeer het SOLIDWORKS-event: "FileNewNotify2". Hierdoor wordt de SmartProperties-tool gestart telkens wanneer een nieuw SOLIDWORKS-document wordt gemaakt.

Doe meer met CustomToolbar
De praktijkvoorbeelden hebben enkele nuttige toepassingen getoond. CustomToolbar kan natuurlijk voor veel meer doeleinden worden gebruikt. Bij de Types kun je de volgende voorbeelden selecteren om acties aan te koppelen:
- Application
- Macro
- Document
- Web site
- Add-in

Door deze acties verder te koppelen aan bepaalde SOLIDWORKS-triggers, kan je het systeem nog verder automatiseren. Ga voor meer info naar de help pagina over CustomToolbar
Wil je de mogelijkheden van deze tool beter leren kennen of uit proberen? Neem dan contact op met mij of een van mijn collega's!
Blijf op de hoogte
Elke maand delen we een nieuwsbrief met alle laatste ontwikkelingen en de nieuwste blogs. Ontvang jij onze nieuwsbrief nog niet? Zorg dat je niets mist en meld je aan!
Wil je nooit onze blogs missen?