Schroef je draden op met SOLIDWORKS Cosmetic Thread
Wil je de schroefdraad goed zien bij het schetsen in SOLIDWORKS? Daarvoor zijn een aantal opties in SOLIDWORKS. De standaardsetting voor de ‘Overall Drafting Standard’ is ISO, en dat ziet er zoals onderstaand uit.

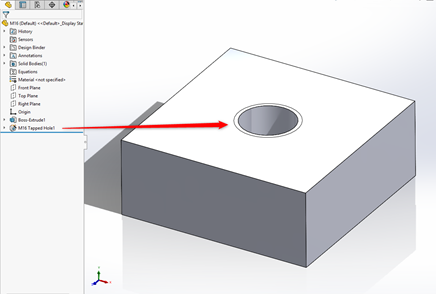
We beginnen deze blog met de settings voor parts, daarna volgt assemblies en tot slot hoe je de weergave wijzigt door middel van model items.
Hoe verander ik de weergave van schroefdraden op part-niveau?
Voer de volgende 3 stappen uit om de grafische weergave van schroefdraden te veranderen.
Controleer:
- Controleer in ‘Hole Specification of je gebruikt maakt van ‘Tapped Hole’ en ‘Cosmetic Thread’.
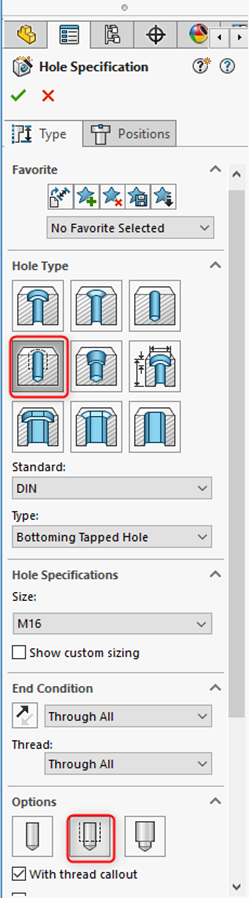
- Zorg er voor dat ‘Hide all types’ en ‘View Top Level Annotations’ aan staan.
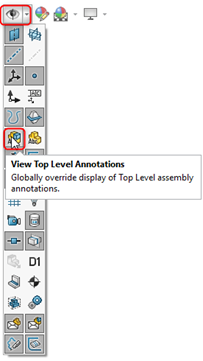
- Vink bij ‘Document Properties’ -> ‘Detailing’ -> ‘Shaded Cosmetic Thread’ aan.
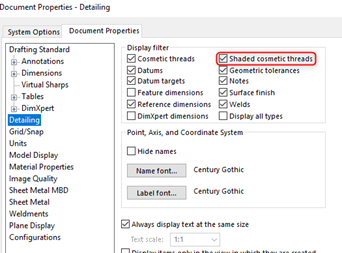
Met deze settings krijg je onderstaand resultaat. Wel zo fijn dat de weergave van de draad realistisch is.
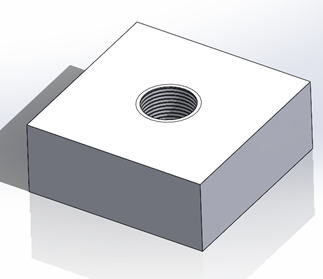
Je kunt deze instellingen ook veranderen via ‘Annotations’ -> ‘Details’.
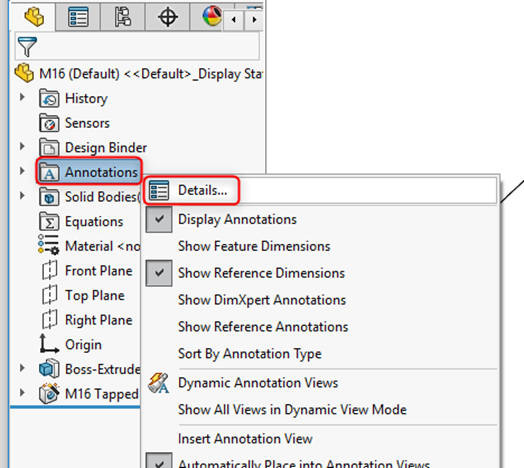
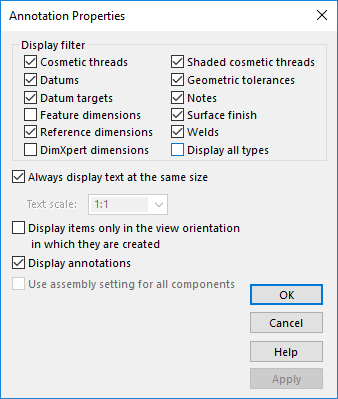
Verander de weergave van schroefdraden op Assembly-niveau
Ook op Assembly-niveau kun je de weergave wijzigen. Zet dan onder de ‘Hide All Types’ ook ‘View Top Level Annotations’ en ‘View Component Annotations’ aan.
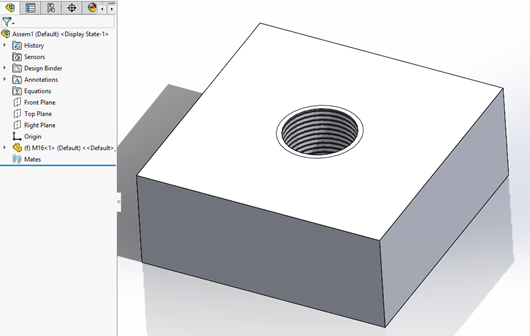

Tip: als je haaks op het aanzicht kijkt krijg je een driekwart cirkel te zien dit zowel op part als Assembly-niveau.
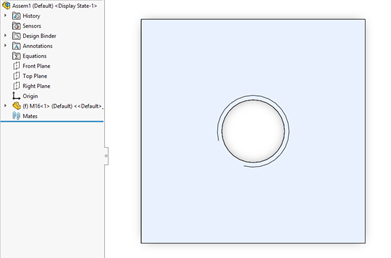
Drawings van assemblies
Maak je een Drawing van een part dan zie je vanzelf schroefdraden. Bij Drawings van Assemblies is dit niet zo. Maak dan gebruik van ‘Model Items’ om deze data toe te voegen. Gebruik de ‘Call Out’ om de maten en details van de draad toe te voegen en de ‘Cosmetic Thread’ om de driekwart cirkel en draad lijnen toe te voegen. Et voilá, het is gelukt.
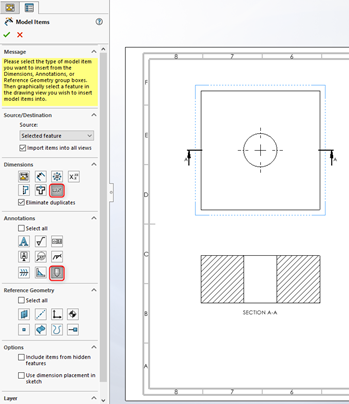
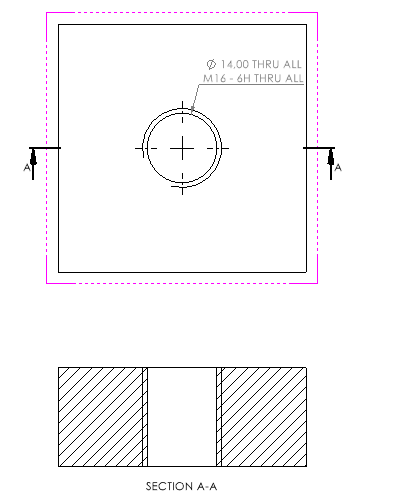
Zie je liever een stippellijn? Je kunt dit instellen onder ‘Document Properties’-> ‘Line Font’ -> ‘Cosmetic Thread’.
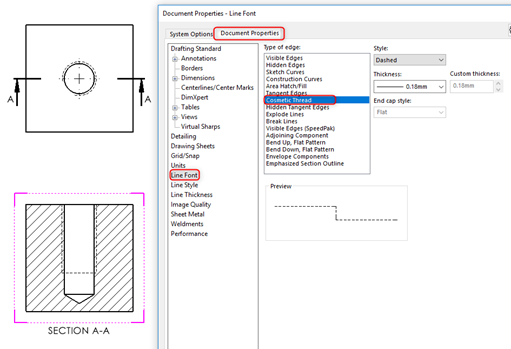
Meer weten?
Wil je je SOLIDWORKS kennis opschroeven of bijspijkeren? Bekijk dan ons SOLIDWORKS Trainingsaanbod. Of je nu een specifiek pakket wilt leren gebruiken of je wilt verdiepen in Complexe Vormen, wij hebben een training voor je. Staat wat je wilt leren niet op deze pagina? Neem dan contact op, we bieden ook diverse trainingen op maat.
Wil je nooit onze blogs missen?


-1.png?width=300&height=225&name=whitepaper%20-%20virtual%20twins%20(1)-1.png)


