SOLIDWORKS 3DEXPERIENCE installeren
Vanuit het platform zijn er 2 smaken om SOLIDWORKS te draaien.
- De eerste is de desktop SOLIDWORKS variant met een connectie naar 3DEXPERIENCE (Collaborative Designer for SOLIDWORKS).
- Een tweede variant is SOLIDWORKS die vanuit het platform geïnstalleerd wordt. Beide worden geïnstalleerd op een vergelijkbare manier.
Beide varianten komen in de vorm van een role. Deze roles kun je platformbreed bestellen naar gelang je functie binnen een bedrijf. Wanneer je een role bestelt, wordt er een pakketje functionaliteiten (apps) beschikbaar gemaakt. Een voorbeeld van zo'n app is SOLIDWORKS in the cloud.
In deze handleiding behandelen we specifiek de SOLIDWORKS installatie vanuit het platform. In het overzicht hieronder staat over welke apps het gaat en bij welke roles deze horen:
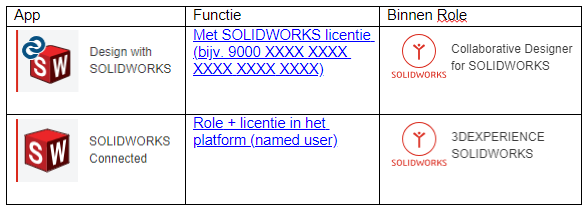
Toegang
Inloggen in het platform
Voor alle zaken in het platform moet je eerst ingelogd zijn.
Log in via https://eu1.iam.3dexperience.3ds.com/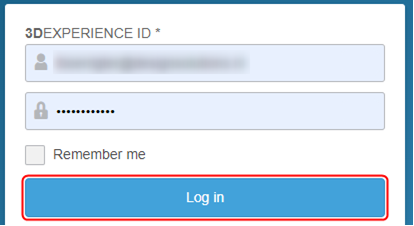
Specificeer je credentials en klik op “Log in”
Problemen met inloggen? Kijk dan in “Activatie 3DEXPERIENCE” of neem contact op met support.benelux@visiativ.com
Gebruikers toevoegen
Op het platform kun je met meerdere gebruikers inloggen. Deze gebruikers ga je daarom nu toevoegen aan het platform.
- Open het dashboard menu:
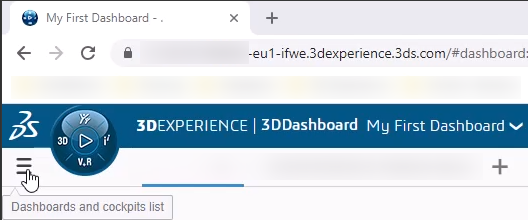
- Ga naar Platform Management:
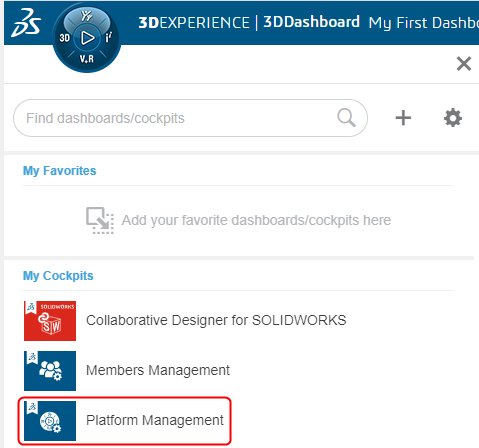
- Ga naar het tabblad Members en klik op Invite members:
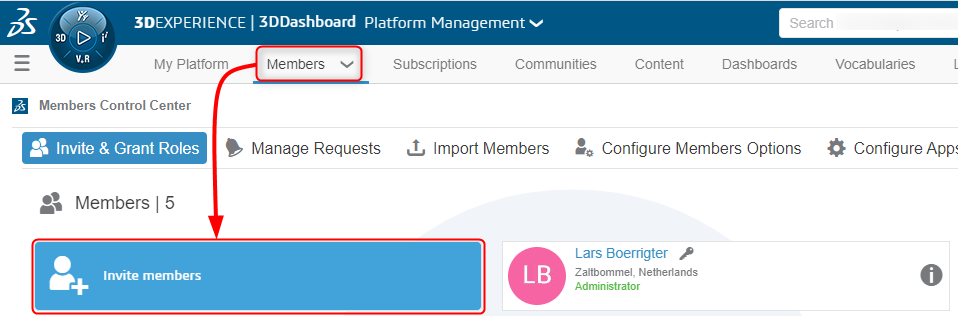
- Specificeer het emailadres (1) en geef aan welke rechten deze gebruiker (2) moet hebben:
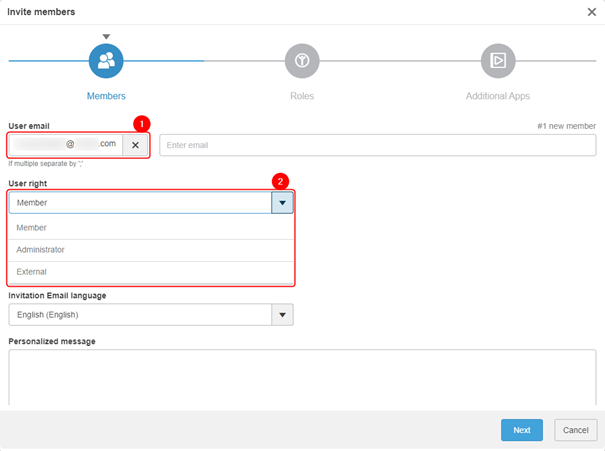
External kan voor veel gevallen genegeerd worden. Alle users die als administrator worden toegevoegd, kunnen bij het administrator dashboard en daarmee dus beheerderstaken uitvoeren. Members hebben deze toegang niet. Advies is om niet te veel administrators in dezelfde omgeving toe te voegen.
Klik vervolgens op

- Op de volgende pagina ken je de roles worden toe. De minimaal vereiste role (om in de omgeving te kunnen inloggen) is 3DSwymer (1). Deze kan je daarom niet uitschakelen:
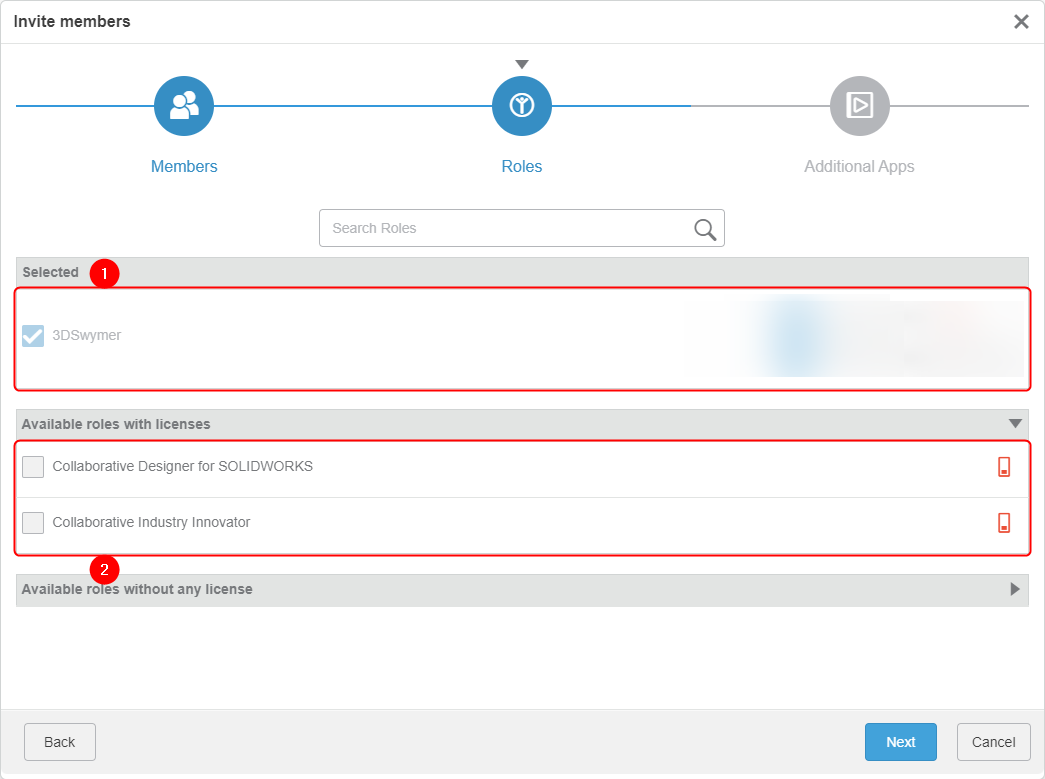
Wel kun je kiezen om additionele roles (2) - die beschikbaar zijn - toe te kennen.
Meer over het toekennen van roles vind je verderop in deze handleiding onder de kop Toegang krijgen tot de juiste role.
Klik vervolgens op

- In het volgende venster kunnen extra apps worden toegewezen:
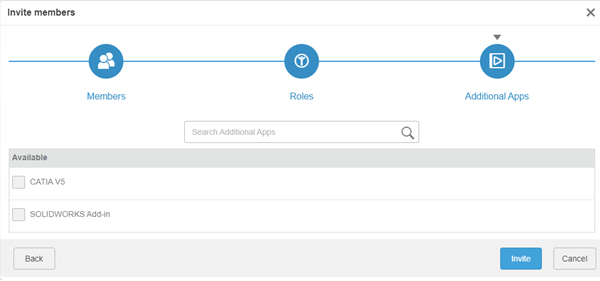
Dit is (in de meeste gevallen) niet nodig. Klik vervolgens op
- De toegevoegde user krijgt nu een uitnodiging voor het platform op het aangegeven email adres:
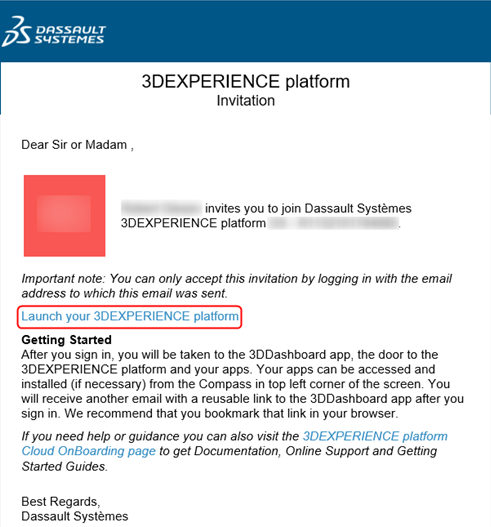
Toegang krijgen tot de juiste role
Om toegang te krijgen tot de juiste functionaliteiten in het platform, is het belangrijk om de juiste rollen toe te kennen aan de gebruiker.
- Open het dashboard menu:
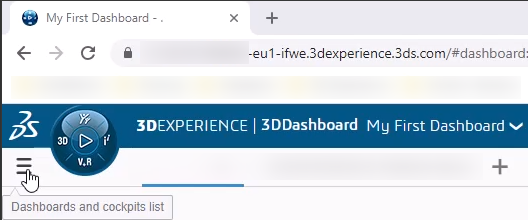
- Ga naar Platform Management:
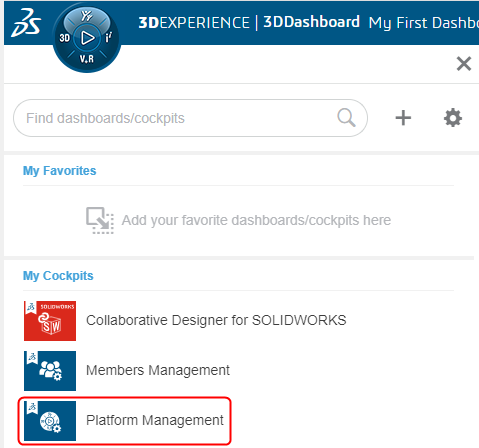
- Ga naar het tabblad Members en klik op
 achter een gebruiker:
achter een gebruiker: 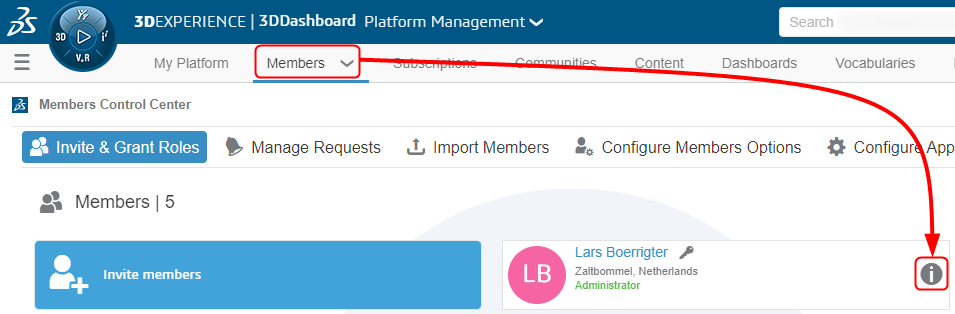
- Ga vervolgens naar View All (1) en zet een vinkje bij de juiste roles (2):
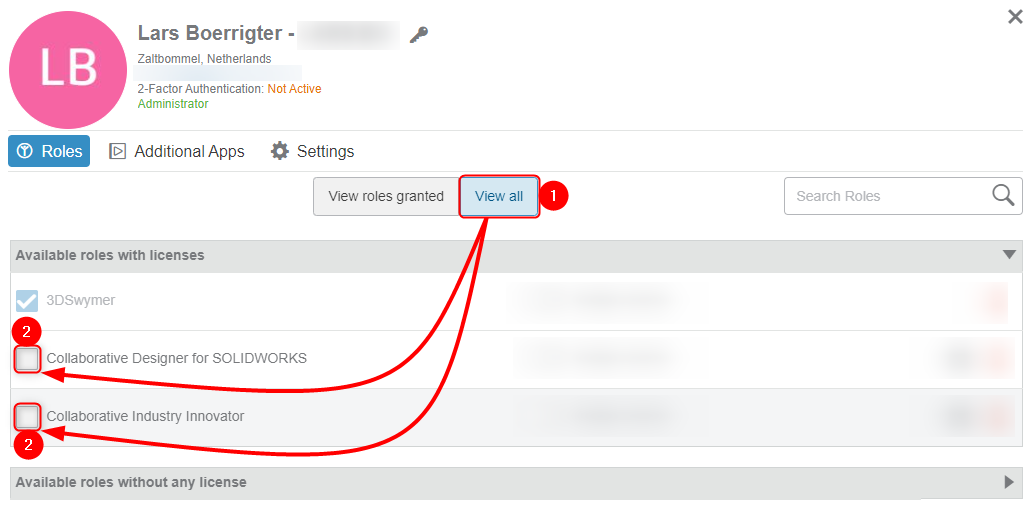
- Nu staan de juiste roles actief voor de specifieke gebruiker!
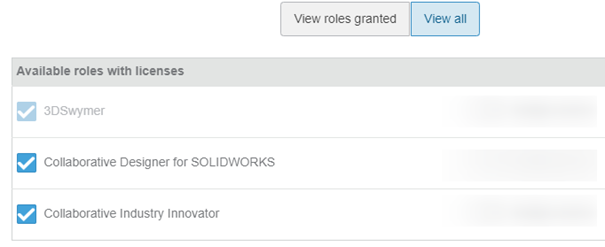
Installatie
Installatie van 3DEXPERIENCE Launcher
Een vereiste voor applicaties vanuit het platform is de 3DEXPERIENCE Launcher. Via de launcher worden alle applicaties bijgewerkt en wordt de verbinding met het platform goed opgezet. De launcher wordt automatisch geïnstalleerd wanneer een applicatie vanuit het platform wordt geïnstalleerd en nog niet aanwezig is op een systeem. Als de launcher al geïnstalleerd is, wordt dit automatisch herkend door het platform. Om de installatie te starten, moet je ingelogd zijn in het 3DEXPERIENCE platform.
- Zodra je in je eigen omgeving bent ingelogd, klik je op het kompas:
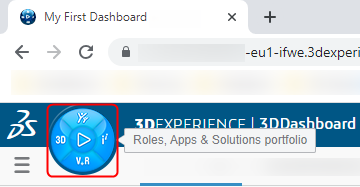
- In het kompas kun je alle apps en roles vinden die tot jouw beschikking zijn in het platform. Kies hier voor een role waarin een app zit om de installatie uit te voeren:
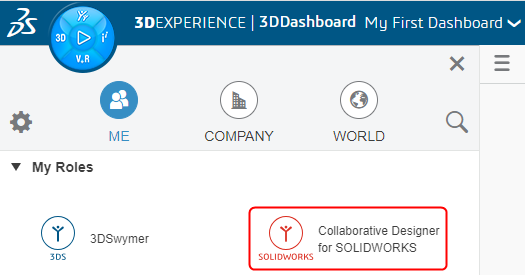
In dit voorbeeld zie je de Design with SOLIDWORKS app die binnen Collaborative Designer for SOLIDWORKS zit. Echter, voor SOLIDWORKS Connected gelden dezelfde stappen voor de 3DEXPERIENCE Launcher. - Klik vervolgens op de app om de installatie van de launcher te starten:
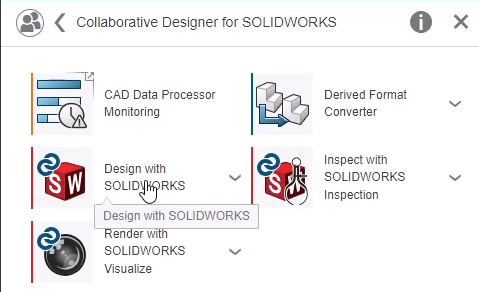
- Het systeem herkent (zoals eerder benoemt) dat de launcher nog niet geïnstalleerd is. Daarmee komt het platform ook met een melding om deze te installeren. Klik dan op onderstaande knop:
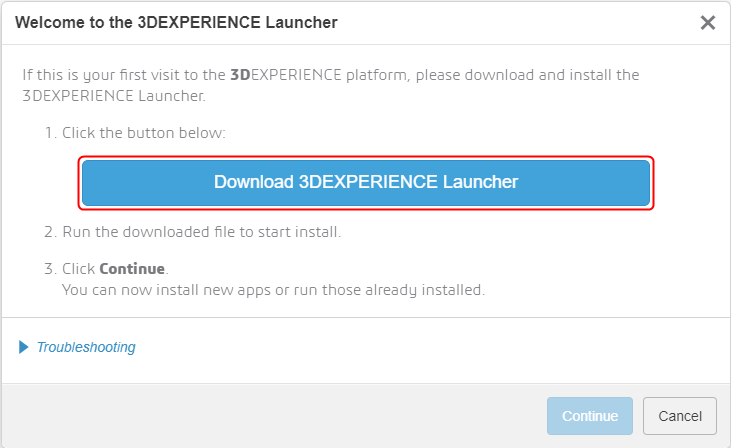
- Open 3DEXPERIENCELauncher.msi vanuit de browser:
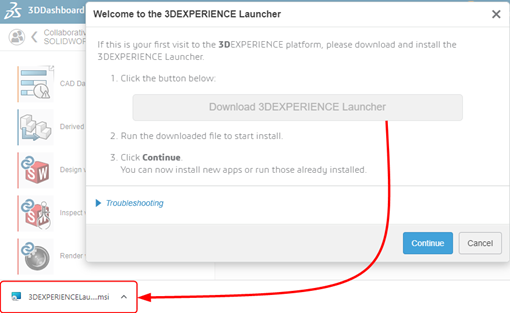
Het kan zijn dat deze niet zoals bovenstaande afbeelding in de browser direct aan te klikken is. Dan kan “3DEXPERIENCELauncher.msi” ook geopend worden vanaf de downloads map in Windows Explorer: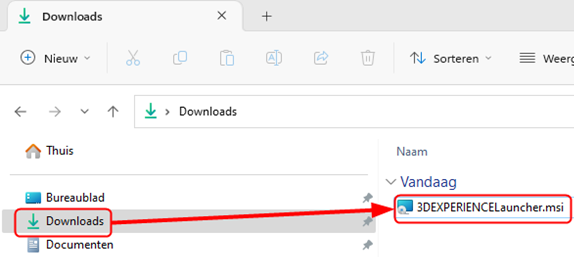
-
Na het openen start de 3DEXPERIENCE Launcher Setup:
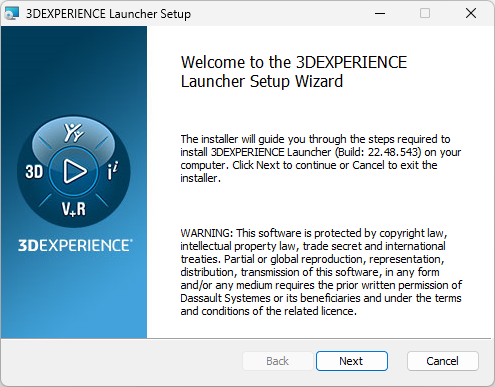
Klik hier op
- Specificeer de installatie locatie voor de launcher:
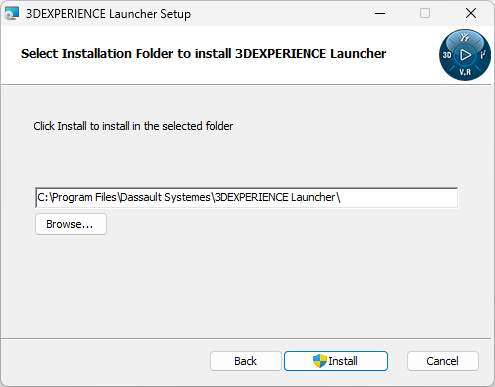
Best practise is om deze standaard te laten. Klik vervolgens op
- Nu doet het installatieproces zijn werk!
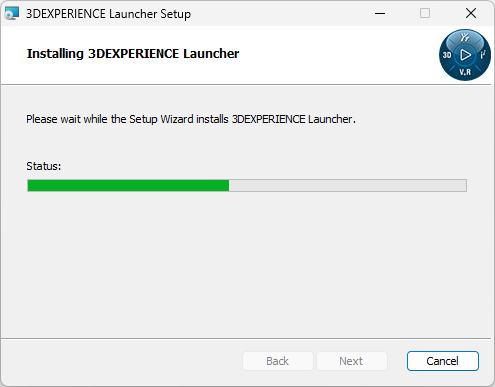
Installatie van Design with SOLIDWORKS
De installatie van Design with SOLIDWORKS gebeurt bovenop de desktopversie van SOLIDWORKS, met de bijbehorende SOLIDWORKS-licentie. De installatie van Design with SOLIDWORKS kan op dezelfde manier als de installatie van de launcher vanuit het platform worden gestart.
- Open, vanuit het kompas, Collaborative Designer for SOLIDWORKS
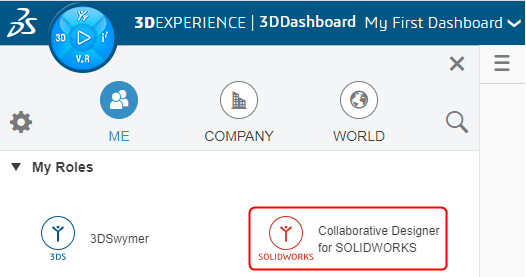
- Klik vervolgens op Design with SOLIDWORKS om de installatie te starten
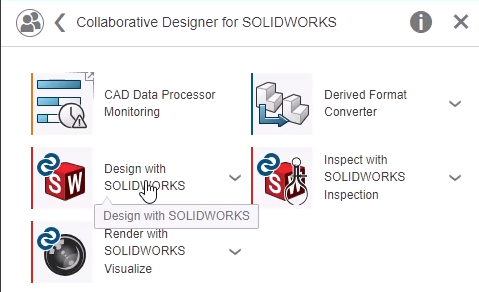
- Het systeem herkent (zoals eerder benoemt) dat de launcher nog geïnstalleerd is. Daarmee komt het platform ook met een melding om Design with SOLIDWORKS te installeren. Klik dan op onderstaande knop:
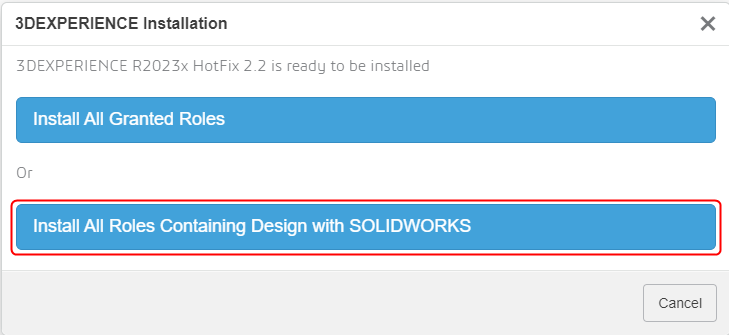
- Windows komt vervolgens met een pop up een geeft aan dat de 3DEXPERIENCE Launcher wordt gestart om de installatie van de app uit te voeren:
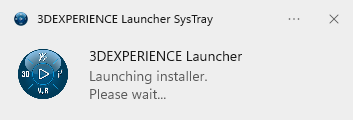
- De launcher start:
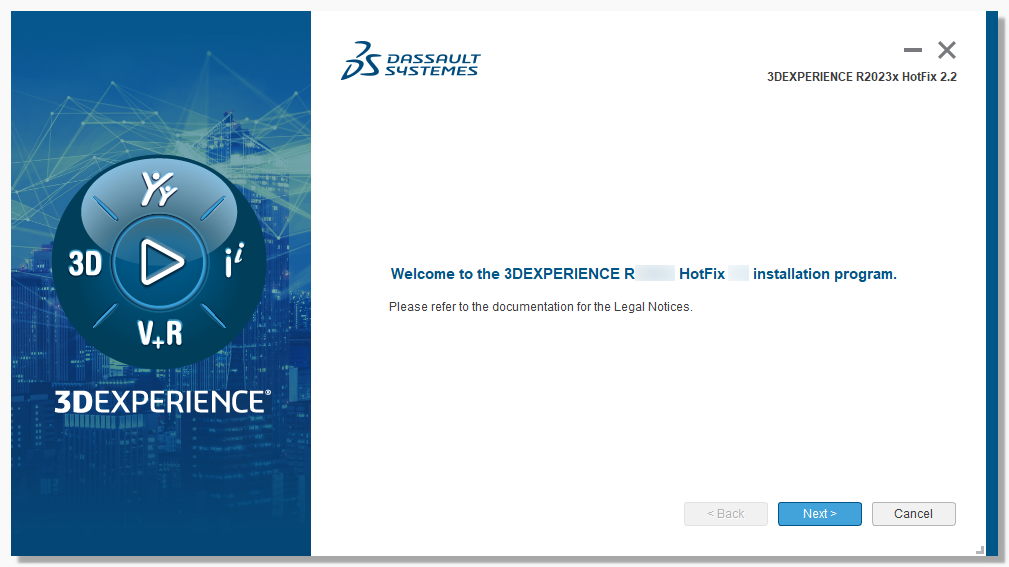
Hier kan je klikken op
- Via de link in onderstaand venster zou een cloud eligibility test uitgevoerd kunnen worden:
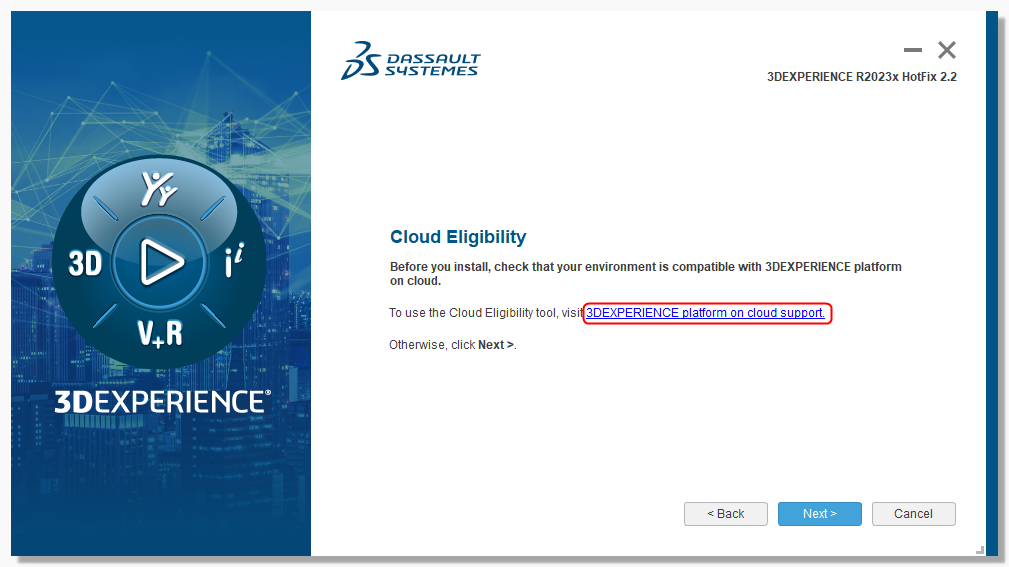
Dat geeft een goed beeld of het systeem geschikt is om te verbinden met het platform. Als de test succesvol is of deze, in een eerder stadium, uitgevoerd is, kan je klikken op
- Vervolgens kan de locatie voor de connector gespecificeerd worden:
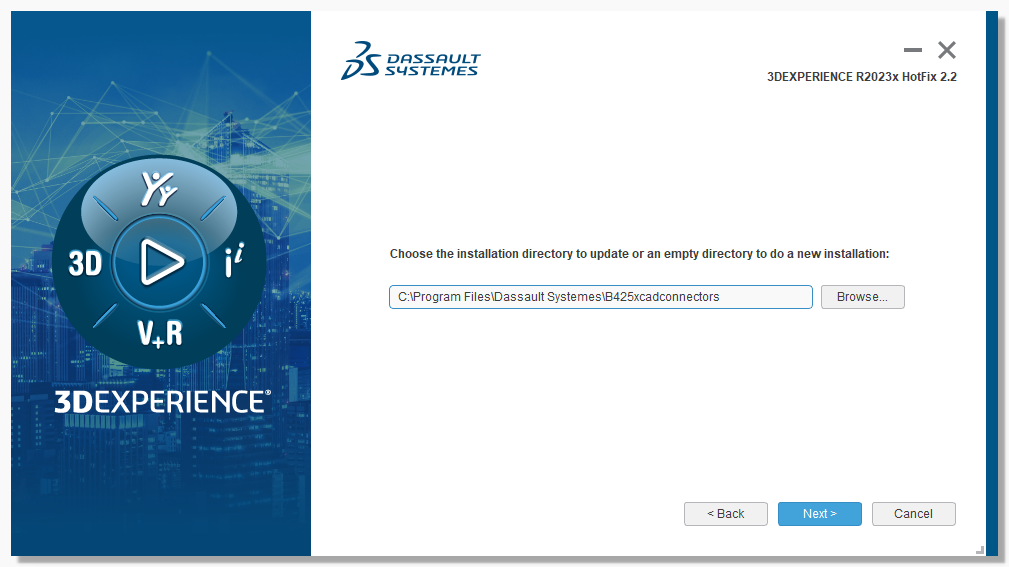
Best practise is om deze standaard te laten. Klik nu op
- Met de verbinding naar het platform kun je bestanden opslaan en beheren. Maar het is ook belangrijk dat de bestanden waaraan je werkt snel toegankelijk zijn. Daarom is het ideaal om lokaal te werken op een snelle SSD-schijf. Net zoals bij PDM heeft het platform een lokaal cachegeheugen waarin de bestanden tijdelijk worden opgeslagen. In het volgende venster kun je aangeven waar deze lokale cache-map moet worden geplaatst.
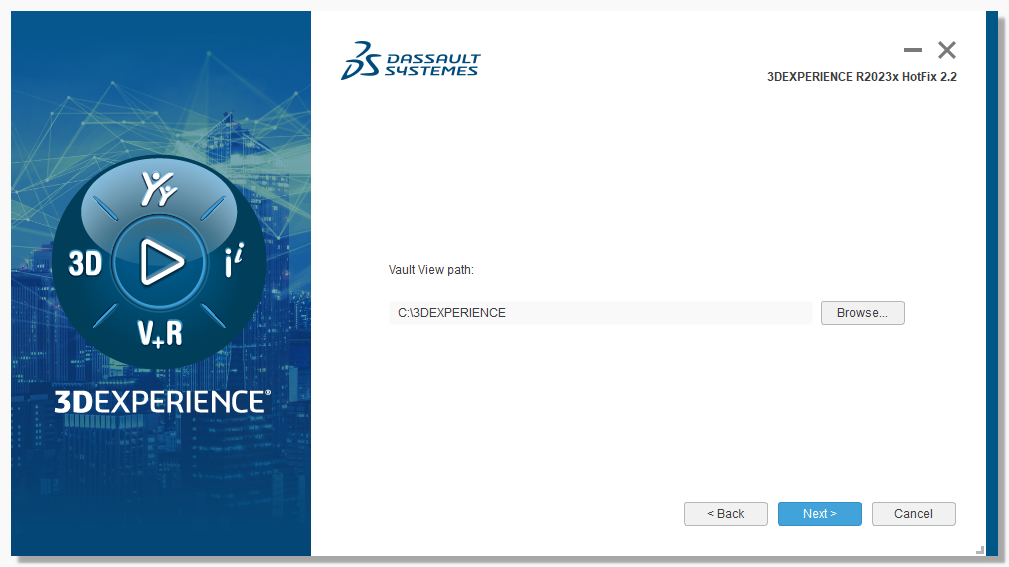
Best practise is om deze standaard te laten. Klik vervolgens op
- Net als SOLIDWORKS heeft de connector ook een taal. Deze kan je kiezen in dit venster:
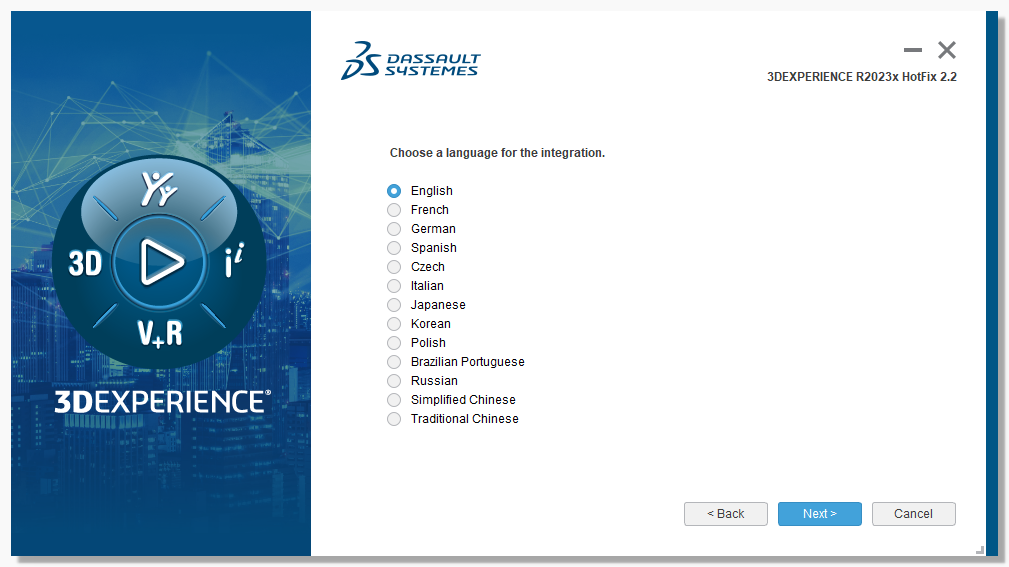
Kies hier de juiste taal en klik op
- De volgende pagina geeft een overzicht van de installatie:
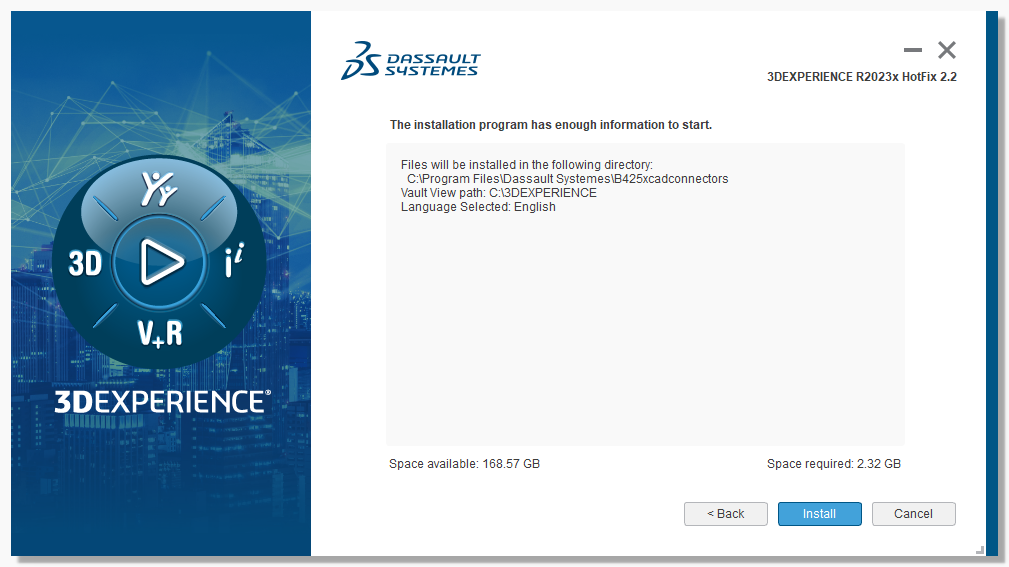
Klik op
- De installer doet nu zijn werk:
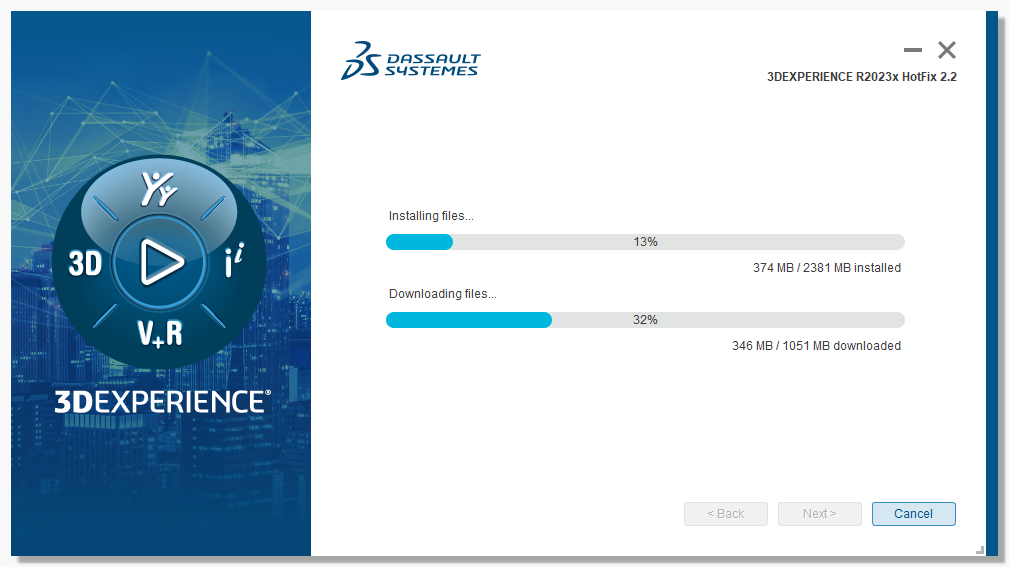
- Onderstaand scherm geeft aan dat de installatie voltooid is:
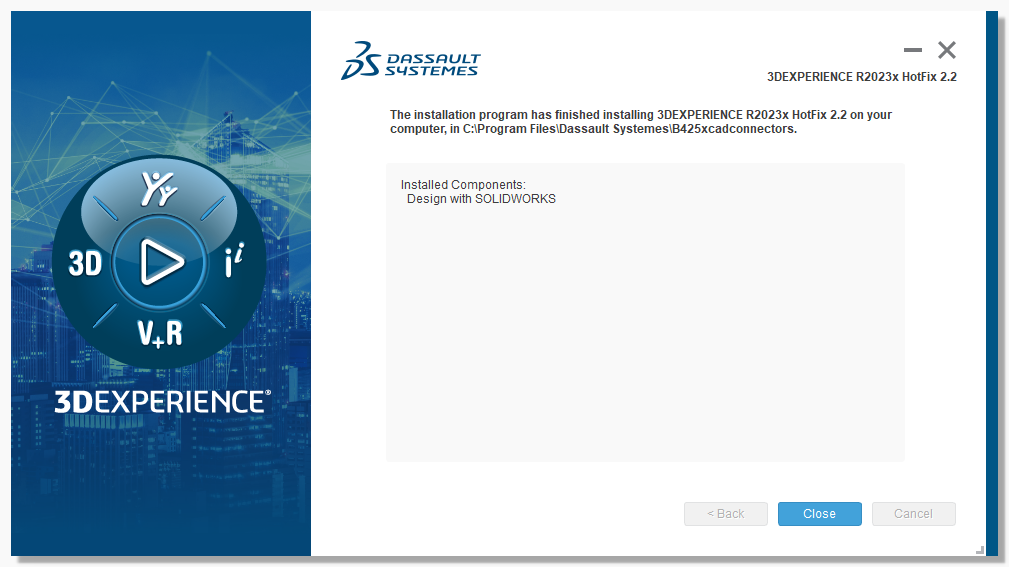
Je mag nu klikken op
- In het platform wordt de volgende melding weergegeven:

Installatie van SOLIDWORKS Connected
De installatie van SOLIDWORKS Connected werkt op een vergelijkbare manier als de Installatie van Design with SOLIDWORKS. Dit is een role in het platform waarvan de SOLIDWORKS licentie vanuit het platform beheert wordt.
- Open, vanuit het kompas, “3DEXPERIENCE SOLIDWORKS”
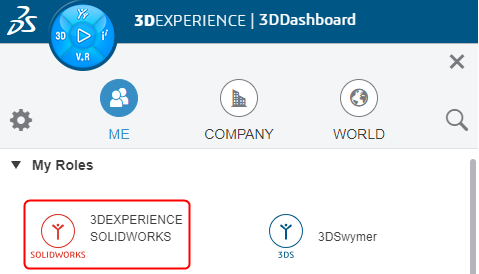
- Klik op SOLIDWORKS Connected om de installatie te starten
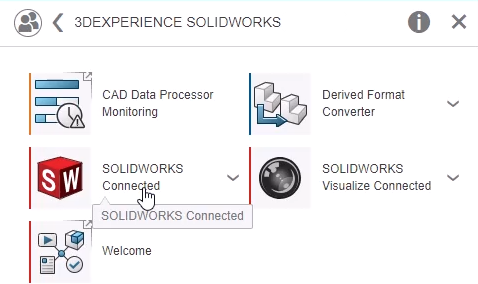
- Het systeem herkent (zoals eerder benoemt) dat de launcher nog geïnstalleerd is. Daarmee komt het platform ook met een melding om SOLIDWORKS Connected te installeren. Klik dan op onderstaande knop:
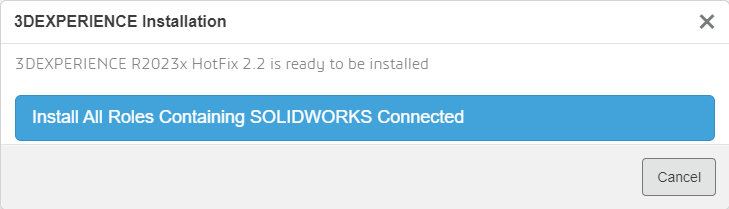
- Windows komt vervolgens met een pop up een geeft aan dat de 3DEXPERIENCE Launcher wordt gestart om de installatie van de app uit te voeren:
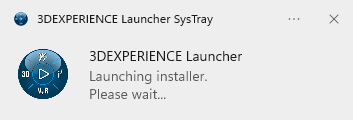
- De launcher start:
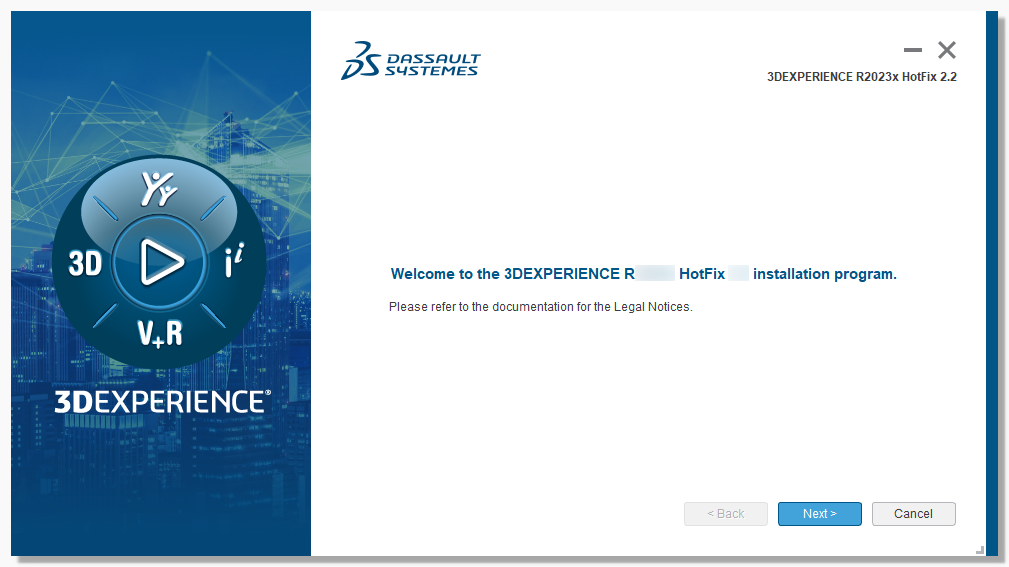
Hier mag je klikken op
- Via de link in onderstaand venster kan een cloud eligibility test uitgevoerd worden:
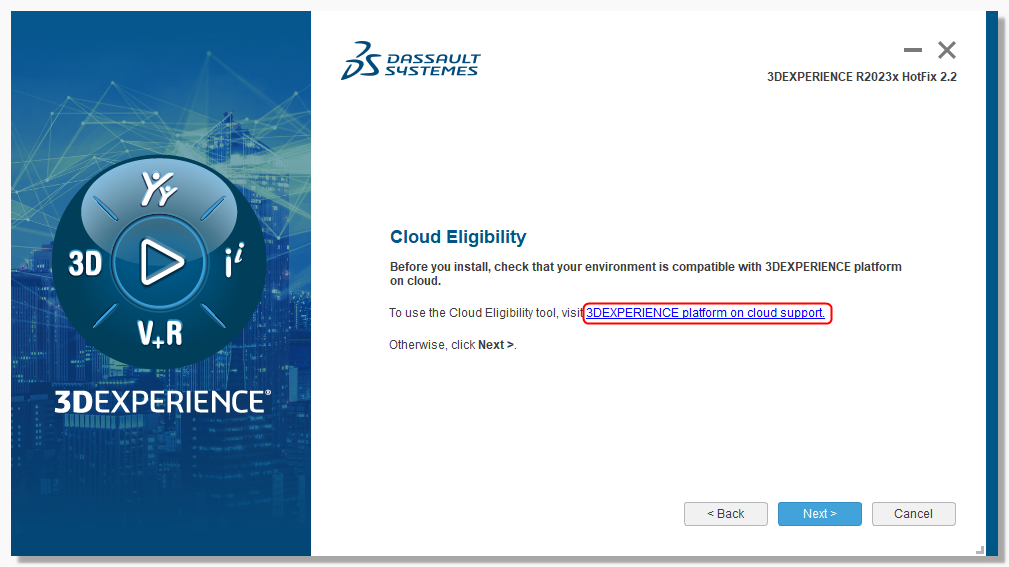
Dat geeft een goed beeld of het systeem geschikt is om te verbinden met het platform. Als de test succesvol is of deze, in een eerder stadium, uitgevoerd is, kan je klikken op
- Specificeer nu de locatie voor SOLIDWORKS Connected:
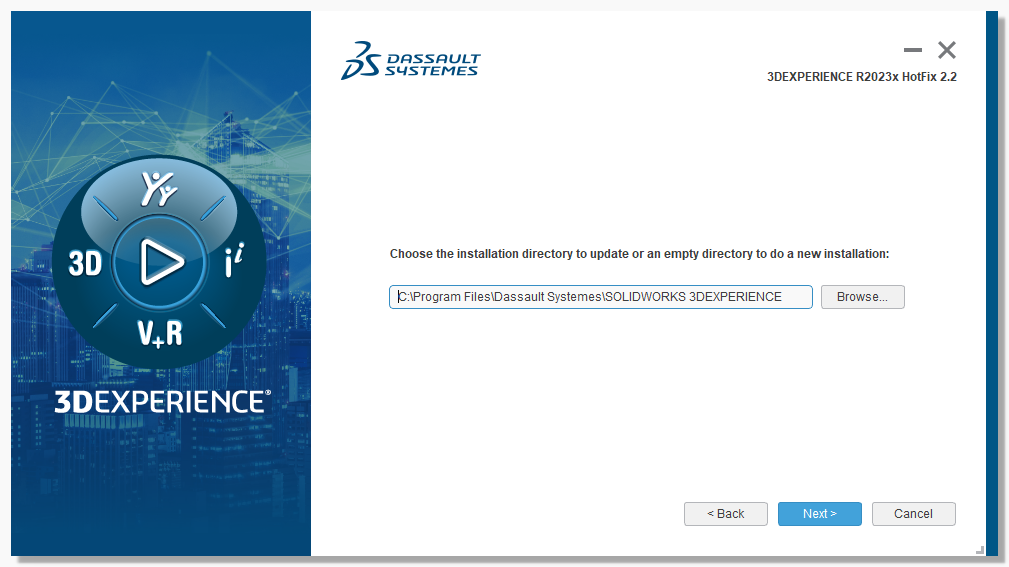
Best practise is om deze standaard te laten. Klik vervolgens op
- 3DEXPERIENCE SOLIDWORKS is vergelijkbaar met de desktopversie van SOLIDWORKS en is verkrijgbaar in de edities Standard, Professional en Premium. Hiermee krijg je ook toegang tot de toolbox bij 3DEXPERIENCE SOLIDWORKS Professional en Premium. In het volgende venster wordt gevraagd om een locatie te specificeren voor de toolbox. Standaard wordt deze verwijzing gemaakt naar C:\Users\Public\Documents\SOLIDWORKS\SOLIDWORKS Data
Een best practice is om deze op C:\SOLIDWORKS Data te installeren: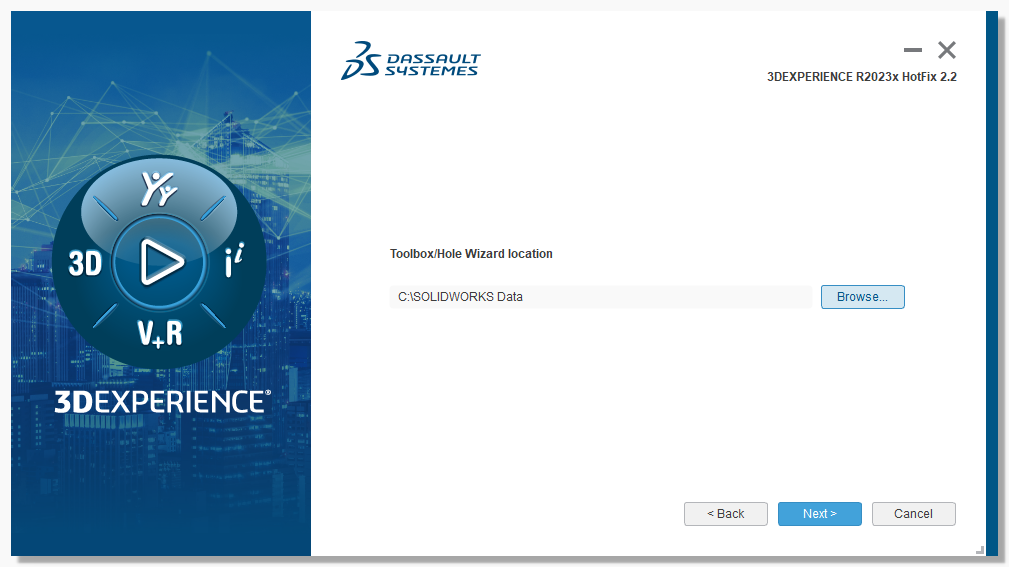
Klik op
- De volgende pagina geeft een overzicht van de installatie:
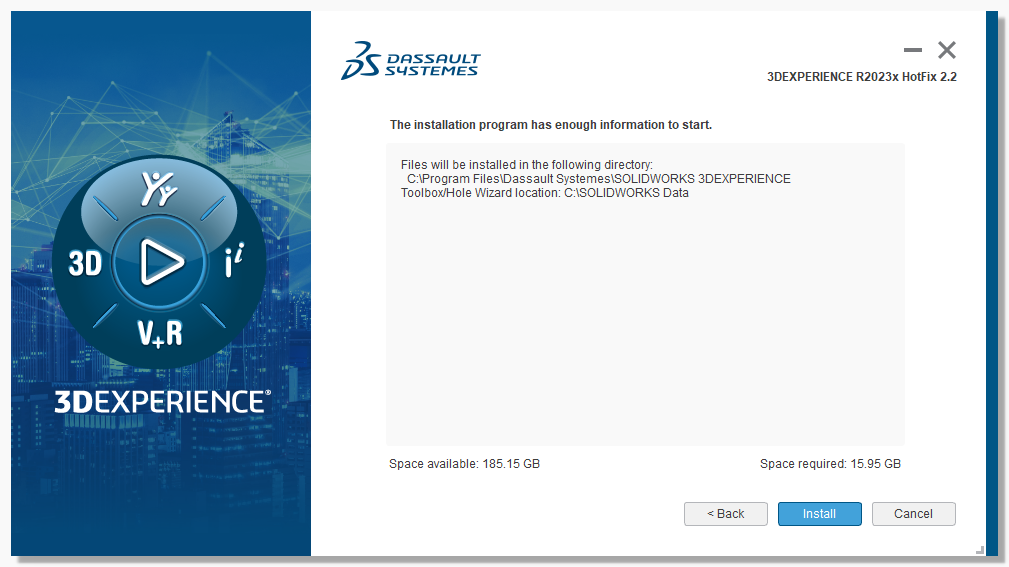
Klik op
- De installer doet nu zijn werk:
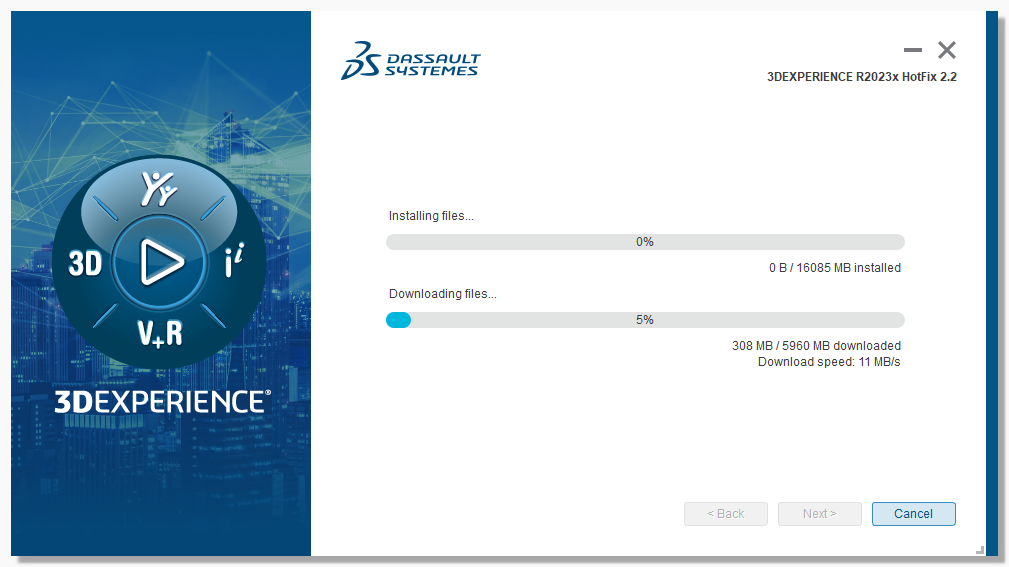
- Onderstaand scherm geeft aan dat de installatie voltooid is:
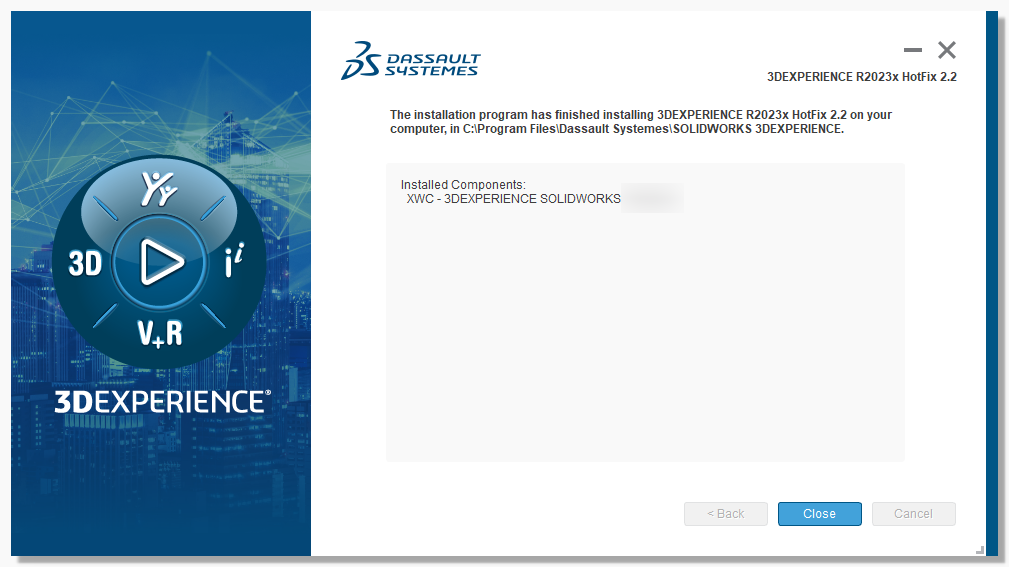
App starten
SOLIDWORKS vanaf het platform starten
Het is aan te raden om SOLIDWORKS altijd vanaf het platform te starten. Op deze manier ben je altijd verzekerd van de nieuwste updates en kunnen deze direct geïnstalleerd worden. Voor Collaborative Designer for SOLIDWORKS en 3DEXPERIENCE SOLIDWORKS geldt dezelfde werkwijze hierin.
- Open, vanuit het kompas, 3DEXPERIENCE SOLIDWORKS
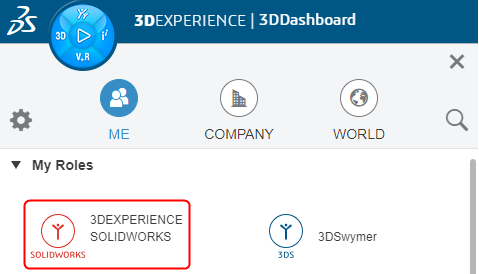
Of Collaborative Designer for SOLIDWORKS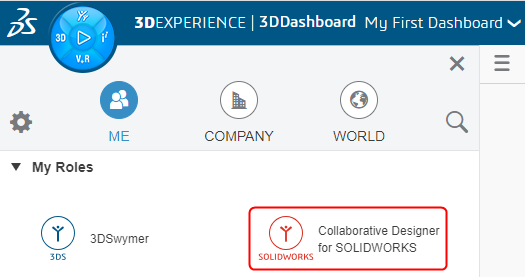
- Klik nu op SOLIDWORKS Connected om de installatie te starten
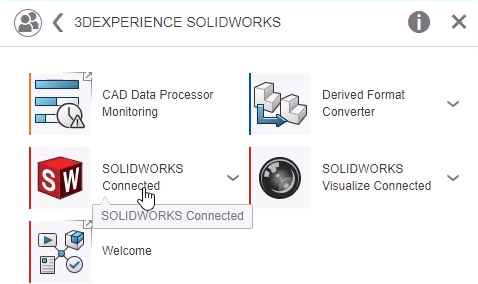
Of Design with SOLIDWORKS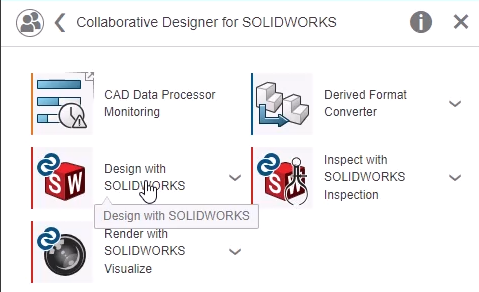
- Het platform geeft dan de melding:

- Windows komt vervolgens met een pop up een geeft aan dat de 3DEXPERIENCE Launcher wordt gestart om de app te starten:
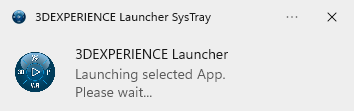
- Hierna wordt de app gestart
Updates
Notificaties
Bij een platform update ontvang je als gebruiker een e-mail om op de hoogte te worden gebracht van de update. Deze e-mail ziet er als volgt uit:
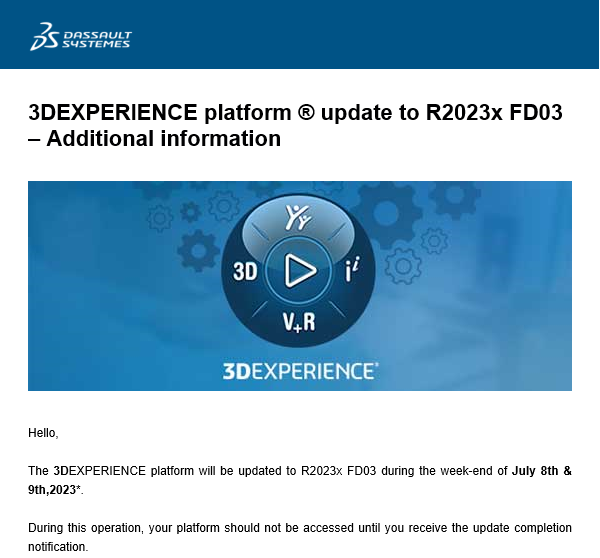
Zodra de update begint, ontvang je nog een keer een notificatie per e-mail:
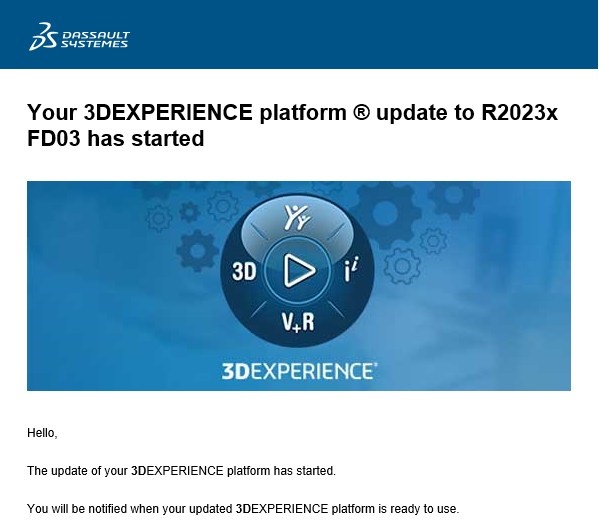
En na de update nogmaals een email:
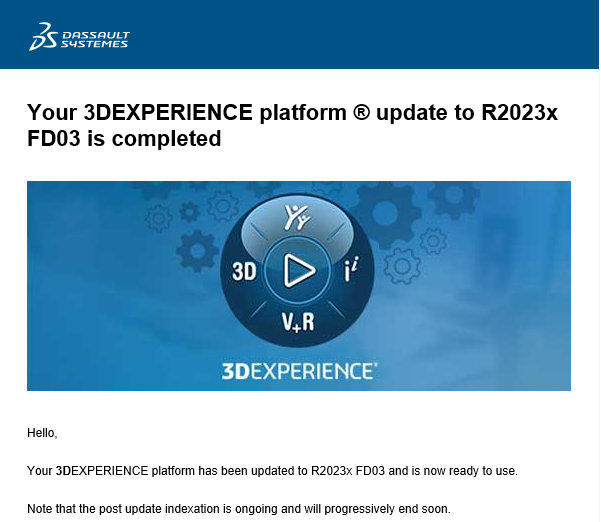
De updates worden altijd per regio uitgevoerd op momenten waarop de regio er zo min mogelijk last van heeft:
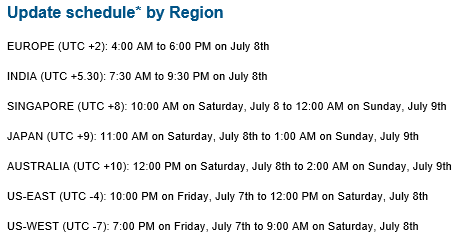
Na de update completed notificatie is het belangrijk om de geïnstalleerde apps op Windows ook te updaten.
Updaten van de 3DEXPERIENCE Launcher
Bij een platform update wordt vaak ook de 3DEXPERIENCE Launcher geüpdatet. Voordat een app van het platform geüpdatet wordt, is het belangrijk dat de launcher vooraf een update krijgt.
- Open, de role, vanuit het kompas
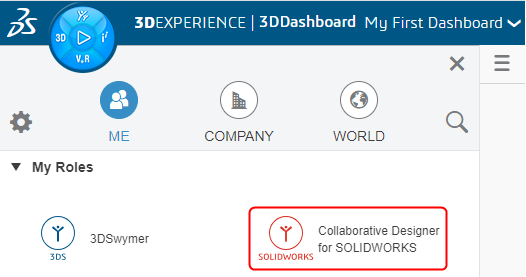
- Klik vervolgens op de te updaten app om de installatie te starten
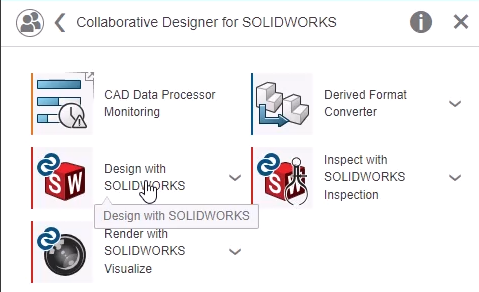
- Klik op Start update now
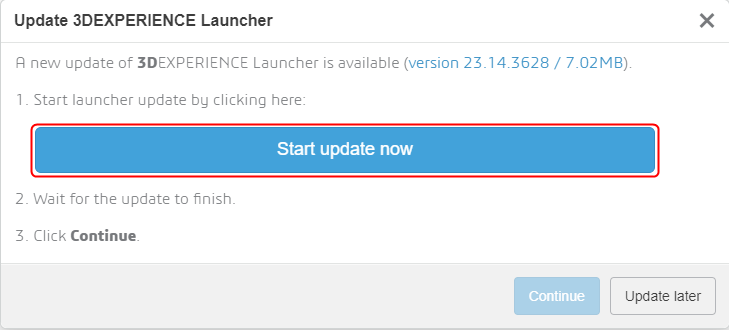
- De update gaat van start

- Na het voltooien van de update geeft windows hier een melding van.
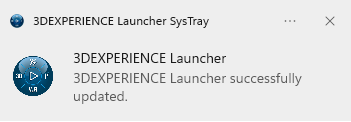
Updaten van een bestaande installatie
Voor het updaten van de bestaande installatie geldt zowel Design with SOLIDWORKS als SOLIDWORKS Connected dezelfde procedure. In deze uitleg wordt Design with SOLIDWORKS als voorbeeld genomen.
- Open, de role, vanuit het kompas
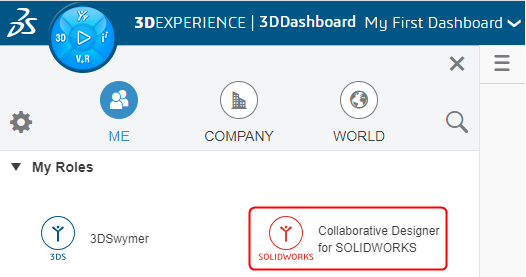
- Klik nu op het pijltje naast de te updaten app. En daarna op
 Update available om de installatie te starten
Update available om de installatie te starten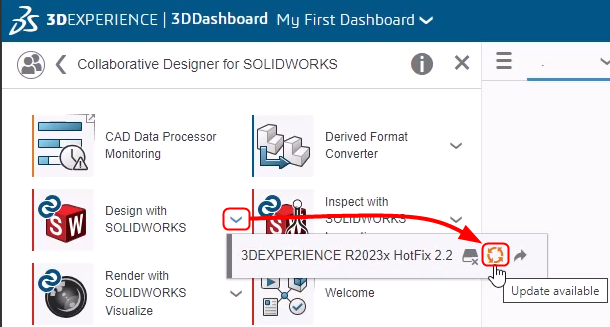
- Klik op Update All Roles
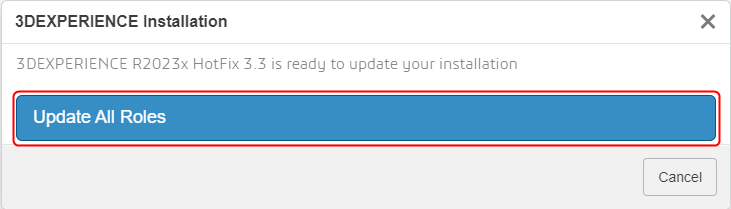
- Windows geeft daarna de volgende melding
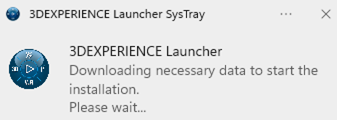
- En daarna:
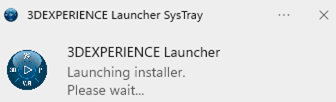
- De launcher start:
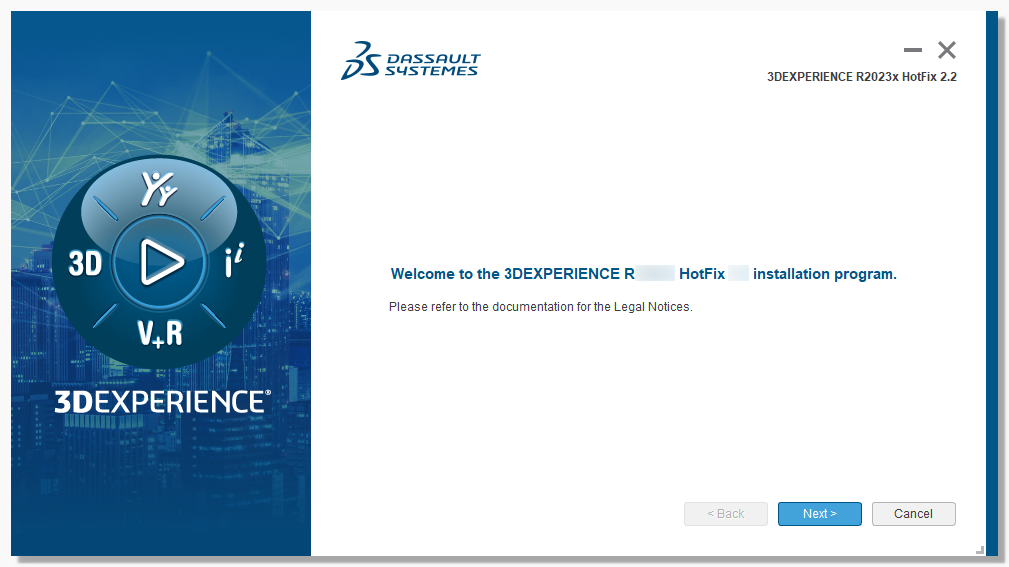
Hier kan klikken op
- De volgende pagina geeft een status over de installatie:
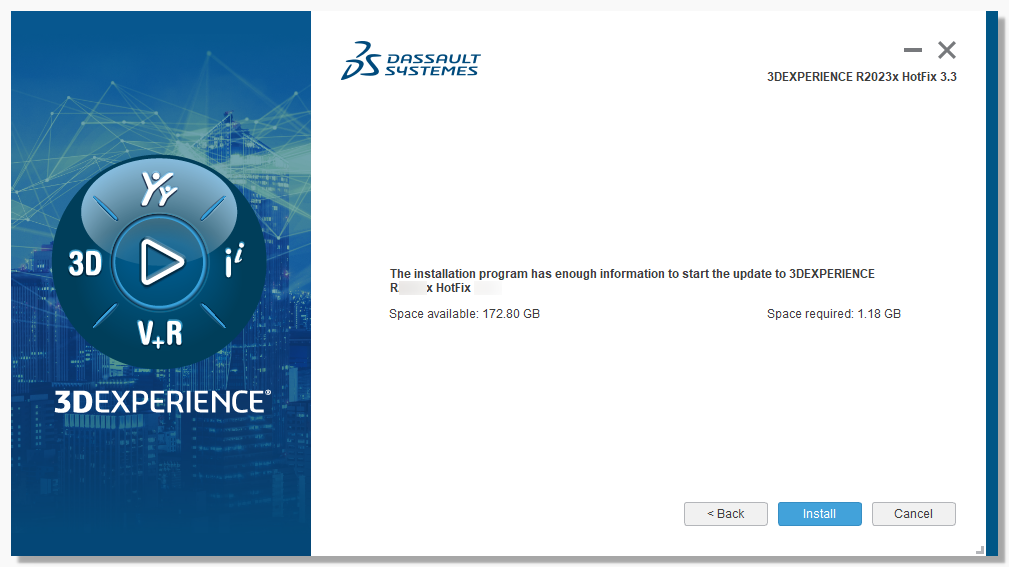
Klik op
- De installer doet nu zijn werk
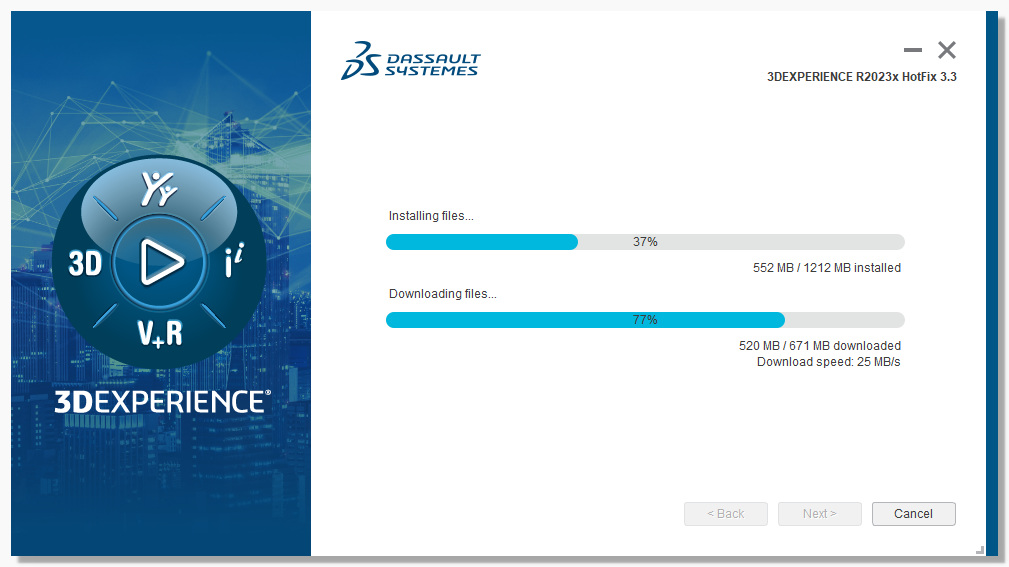
- Onderstaand scherm geeft aan dat de installatie voltooid is
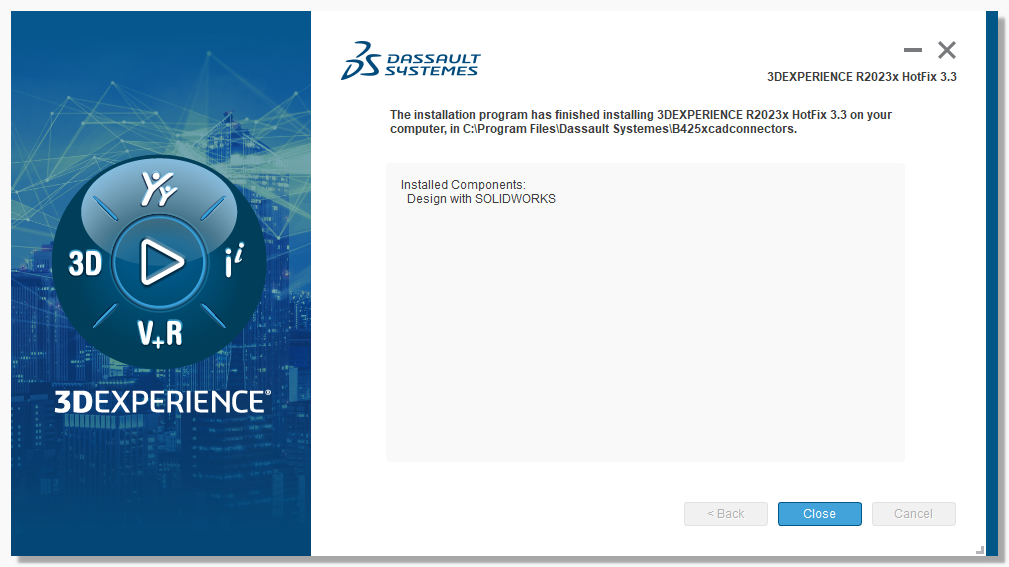
Verwijderen van SOLIDWORKS apps
Verwijderen van Design with SOLIDWORKS
Design with SOLIDWORKS wordt op windows geïnstalleerd en kan verwijderd worden via het configuratiescherm.
- Ga naar het configuratiescherm en zoek naar Dassault Systemes xCAD Connectors 3DEXPERIENCE R<jaarversie>x:
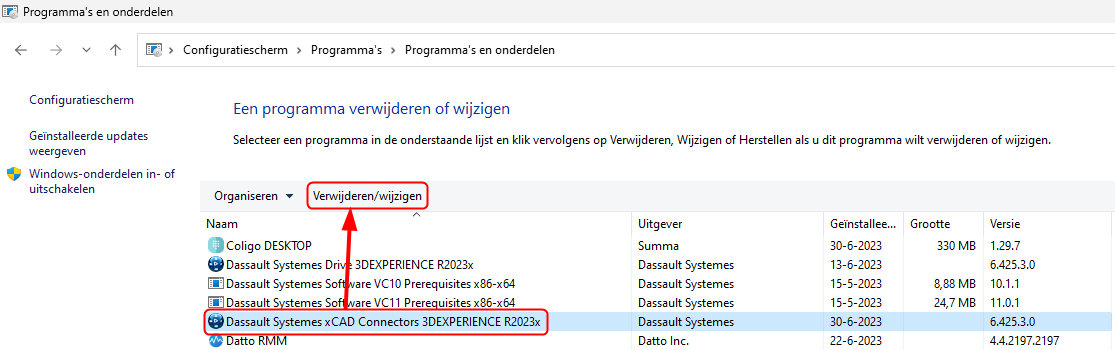
Kies hier voor Verwijderen/wijzigen - De 3DEXPERIENCE Launcher komt met de volgende melding:
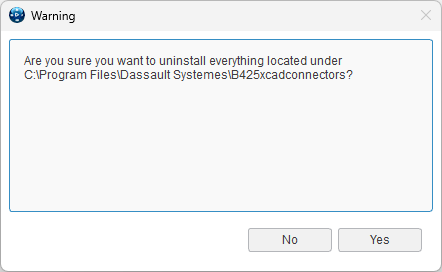
Kies hier voor
- Het deïnstallatieproces wordt uitgevoerd:

Verwijderen van SOLIDWORKS Connected
3DEXPERIENCE SOLIDWORKS wordt op windows geïnstalleerd en kun je verwijderen via het configuratiescherm.
- Ga naar het configuratiescherm en zoek naar Dassault Systemes SOLIDWORKS 3DEXPERIENCE R<jaarversie>x:
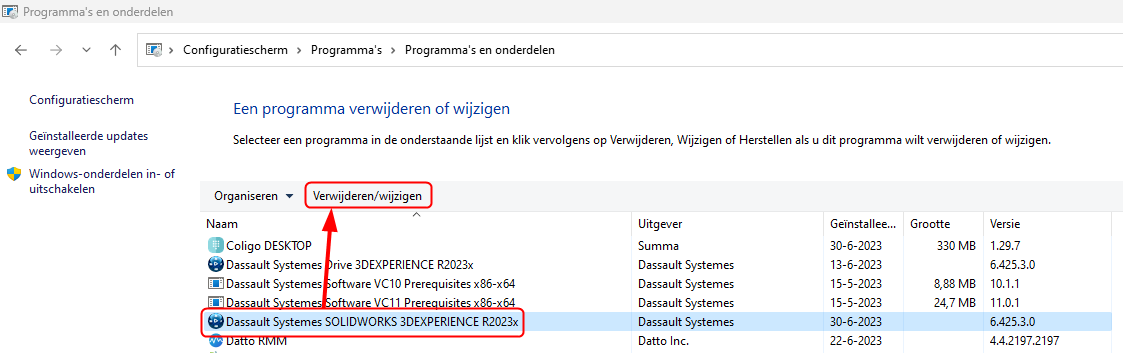
Kies hier voor Verwijderen/wijzigen - De 3DEXPERIENCE Launcher komt met de volgende melding:
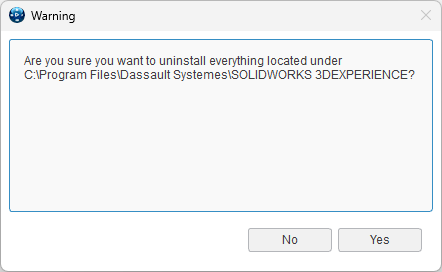
Kies hier voor
- Het deïnstallatie proces wordt uitgevoerd:
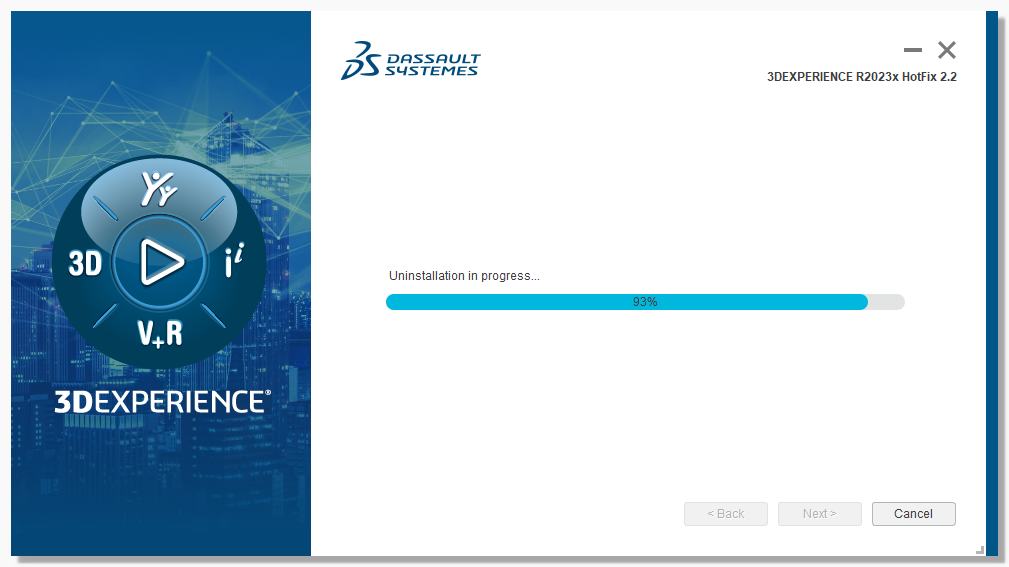
Dat was het!
Wat je ook wilde aanpassen in 3DEXPERIENCE, je hebt nu de stappen doorlopen. Je kunt nu het platform gebruiken zoals je bedoelde. Kom je er niet uit of heb je een andere vraag aan onze helpdesk? Het Visiativ Benelux Team staat voor je klaar!
Wil je nooit onze blogs missen?


-1.png?width=300&height=225&name=whitepaper%20-%20virtual%20twins%20(1)-1.png)


