SOLIDWORKS Toolbox handmatig updaten
Het is zover, de release van SOLIDWORKS 2021!
Over het algemeen gaat de update soepeltjes. Maar soms komt het voor dat de toolbox niet mee wordt geüpdatet naar de nieuwe versie. Meestal is dit te wijten aan te weinig rechten van de gebruiker om deze te updaten, bijvoorbeeld wanneer de toolbox database op een server staat.
Gelukkig is dit eenvoudig op te lossen, in deze blog loop ik even door hoe je dit handmatig kan doen.
Deze blog is gericht aan ervaren Windows gebruikers. Mocht je je niet safe voelen om deze stappen uit te voelen, doe ze dan niet en neem contact op met je systeembeheerder of eventueel onze helpdesk. Ten minste, als je een geldig onderhoudscontract hebt bij ons.
Noot: Je kan dit ook automatisch doen, door de installatie te bewerken en aanpassingen te doen onder het punt toolbox, maar onderstaande manier is vaak iets sneller.
1. Bepaal waar je toolbox staat
Om de Toolbox te kunnen updaten moet je natuurlijk eerst weten waar deze staat opgeslagen. Open SOLIDWORKS en ga naar Tools > Options > Hole Wizard/Toolbox. Hier staat het pad waar de toolbox staat.
2. Maak voor de zekerheid een backup
Maak een backup van de Toolbox. Het kost weinig moeite. Mocht er iets fout gaan dan kunnen we hier altijd op terugvallen.
3. Zorg dat je schrijfrechten hebt
Zoek in de toolbox folder naar de file “swbrowser.sldedb”, deze staat in de lang/English folder. Er moet géén vinkje staan bij ‘Alleen-lezen’ of ‘Read-only’.
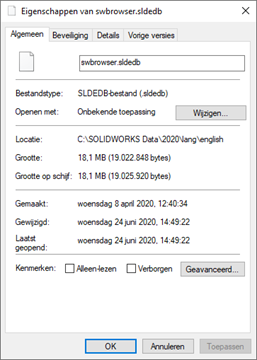
4. Tijd om te updaten
Nu gaan we bovenstaand bestand updaten. SOLIDWORKS levert bij elke installatie een tool aan, namelijk de UpdateBrowserData tool.
Deze tool kan je terugvinden in de installatie-locatie, bijvoorbeeld: C:\Program Files\SolidWorks Corp\Solidworks YYYY\SolidWorks\Toolbox\data utilities.
Voer deze tool uit als Administrator (zeer belangrijk). Zo heb je genoeg rechten om de installatie uit te voeren.
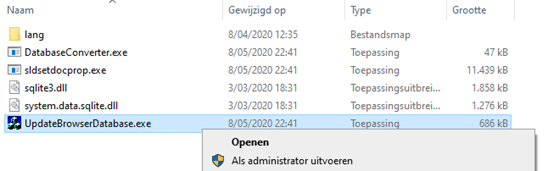
5. Kies het pad
In de tool, specifieer je het pad <Toolbox Locatie>/lang/English/SWBrowser.mdb, zoals bepaald in punt 1, en klik op update.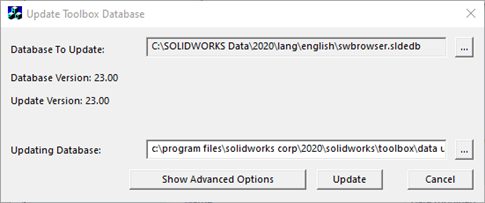
6. Check de logs
Kijk in de toolbox folder naar de log files, eventuele problemen zullen hierin vermeld staan:
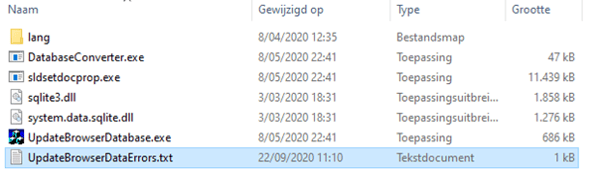
7. Controleer het pad in SOLIDWORKS
Indien er geen problemen zijn, is het een kwestie van het pad te controleren in SOLIDWORKS. Ga hiervoor naar Tools > Options > Hole Wizard/Toolbox:
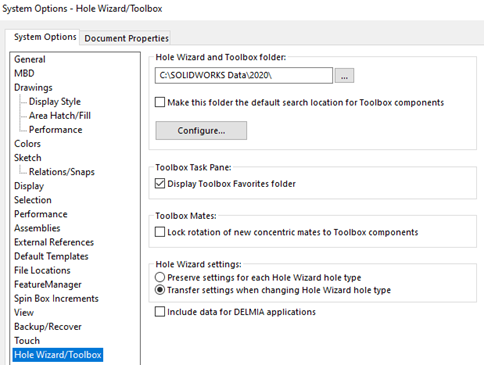
8. Sit back and enjoy!
Zo. Je toolbox doet het weer helemaal goed. Wil je meer hulp bij installatie? Overweeg dan een kick-offdag. Op die dag helpen we je met van allerlei zaken, waardoor je onbezorgd aan de slag kan. Lees meer over de kick-off dag in deze blog.
Wil je nooit onze blogs missen?
/Arne%20Van%20Nieuwenhuyze.png?width=80&height=80&name=Arne%20Van%20Nieuwenhuyze.png)
/Arne%20Van%20Nieuwenhuyze.png)
-1.png?width=300&height=225&name=whitepaper%20-%20virtual%20twins%20(1)-1.png)


