Verbeter de performance van Composer
Gebruik je Composer en laat de performance te wensen over? Heb je soms last van crashes of grafische issues? In deze blog bieden we je 3 oplossingen! Allereerst behandelen we de grafische kaart en vervolgens 2 settings die het verschil kunnen maken voor de performance van Composer.
Ben je nog niet bekend met SOLIDWORKS Composer? Deze softwareoplossing biedt jou alles om glasheldere handleidingen te maken met gebruik van je bestaande 3D CAD modellen. Denk bijvoorbeeld aan montagehandleidingen voor je producten. Bekijk ook dit webinar voor een verdere kennismaking!
Oplossing 1: Grafische kaart
Het is belangrijk dat je een gecertificeerde grafische kaart hebt en de driver up-to-date is.
Dit kan je nagaan op de site van SOLIDWORKS: https://www.solidworks.com/support/system-requirements
Kijk ook even na of Composer wel degelijk deze grafische kaart gebruikt. In laptops zit een Intel HD chip op het moederbord die soms per ongeluk is geselecteerd. Deze is natuurlijk niet krachtig genoeg voor een grafische applicatie als SOLIDWORKS Composer.
Je kan dit nagaan via het configuratiescherm van de grafische kaart. Hieronder een voorbeeld van een NVIDIA kaart, voor AMD is er een soortgelijke tool:
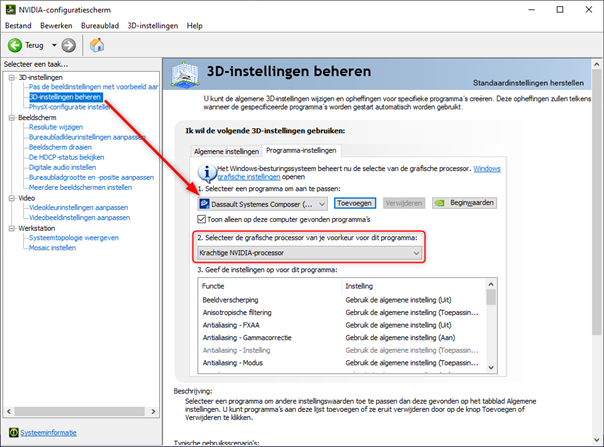
Je vindt deze tool via het Windows Search Menu. Of klik met de rechtermuisknop op je bureaublad en selecteer de NVIDIA Control Panel.
Oplossing 2: Composer Settings
Het probleem kan ook liggen aan de Composer Settings. Je hebt een instelling die bepaalt hoe je verschillende onderdelen worden ingeladen.
Zorg ervoor dat je het profiel in Composer op ‘High Quality’ instelt. Dit kan je doen vanuit Composer > File > Preferences
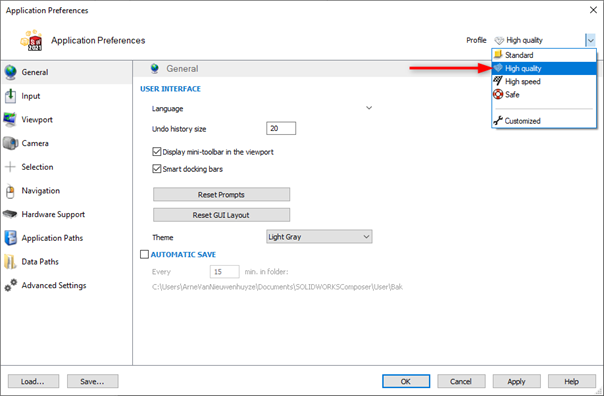
De andere profielen zorgen voor een minder optimale werking en zijn onder andere bedoeld voor troubleshooten.
Oplossing 3: Import settings
Wanneer je een bestand in Composer opent, of exporteert vanuit SOLIDWORKS, heb je de mogelijkheid om de image quality aan te passen (refinement). Hoe hoger je deze zet, hoe meer laadtijd en opslagruimte het kost. Vergelijk het met een foto: hoe hoger de resolutie, hoe mooier het bestand, maar ook veel zwaarder voor je processor!
Welke setting voor jou het beste werkt hangt af van twee belangrijke factoren: de complexiteit van de file en de hardware. Vaak is het niet nodig om voor de hoogste kwaliteit te kiezen. Ook met de laagste refinement heb je vaak een afbeelding die alles laat zien en dus voldoende is voor een handleiding.
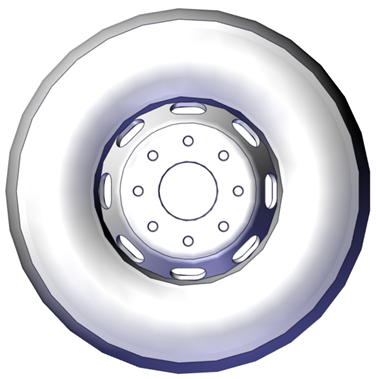
Import met laagste refinement: 107 kB file size
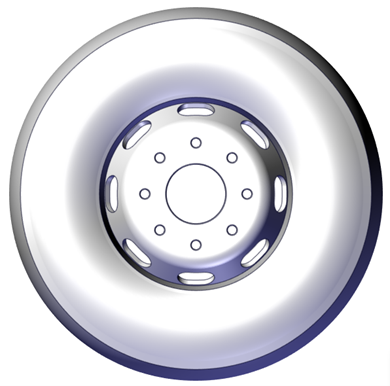
Import met hoogste refinement: 590 kB file size
Je past de refinement aan in 2 stappen.
A) Vanuit SOLIDWORKS:
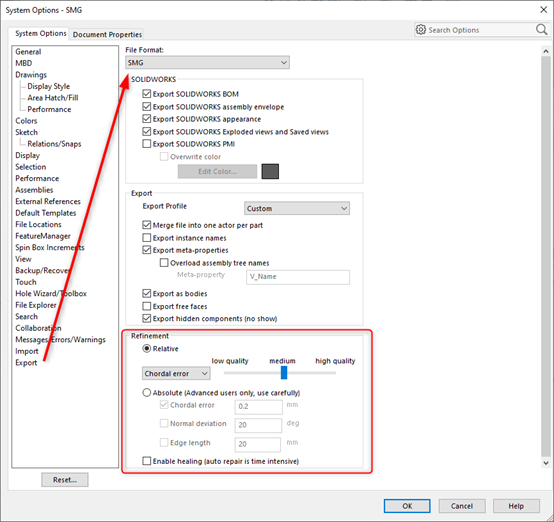
Tools > Options > System Options > Export
B) Daarna importeren in Composer.
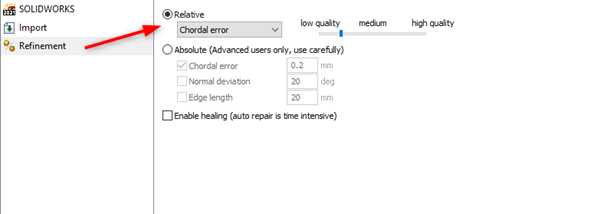
Meer weten?
Wil je het maximale halen uit SOLIDWORKS Composer? Overweeg dan de Composer Training. In deze training leer je hoe je illustraties opzet en hoe je , doorsneden, detail views en animaties maakt.
Wil je nooit onze blogs missen?


-1.png?width=300&height=225&name=whitepaper%20-%20virtual%20twins%20(1)-1.png)

