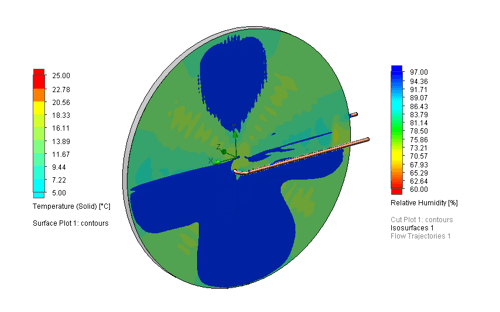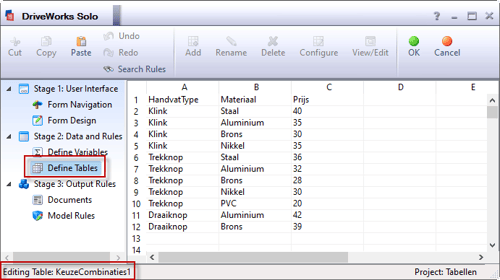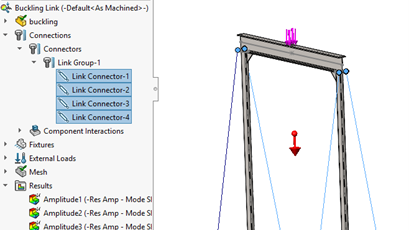Visualiseer de interactie tussen voorwerpen: SOLIDWORKS Visualize Professional - Physics Simulation
Vanaf SOLIDWORKS Visualize Professional 2019 is er een compleet nieuwe functionaliteit toegevoegd aan de software: “Physics Simulation”. Hiermee kun je 3D modellen laten reageren op omgevingsinvloeden zoals ze dat in de echte wereld ook zouden doen.
Bijvoorbeeld het laten vallen van objecten die vervolgens tegen elkaar aan botsen. Daarnaast kun je nu een 3D model zo opzetten dat het zich gedraagt als voertuig. Met de functie Physics Simulation kun je dus natuurkundige effecten simuleren voor een geanimeerde visualisatie.
Om de mogelijkheden te verduidelijken, behandel ik in dit blogartikel een scenario waarin we een schaal met snoep hebben die bijgevuld wordt. De nieuwe lading snoep valt in de schaal en reageert op de schaal met inhoud zoals het in de echte wereld ook zou doen.
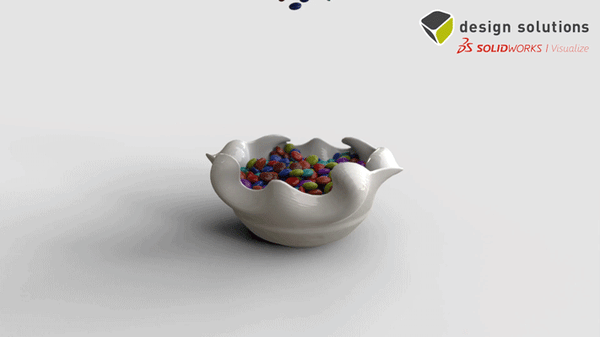
Stap 1: wijs een simulatietype toe
Om te beginnen moet aan elk onderdeel dat meedoet aan de Physics Simulation een Simulation Type toegewezen worden. Dit type bepaalt hoe het object zich zal gedragen. Zie onderstaande afbeelding.
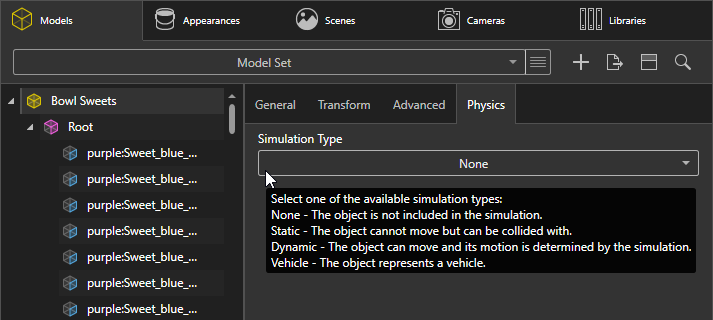
Het Simulation Type bevat een viertal keuzes:
- None: Het object zal niet meedoen in de simulatie.
- Static: Het object kan niet bewegen in de simulatie kan wel botsen met andere objecten.
- Dynamic: Het object kan bewegen en de beweging wordt bepaald door de simulatie.
- Vehicle: Het object vertegenwoordigt een voertuig.
(Deze optie is best ingewikkeld en wordt daarom niet behandeld in deze blog)
Als eerste heb ik een 3D-model samengesteld met daarin een schaal die voor het grootste deel al gevuld is met snoep. Boven de schaal hangt een extra lading snoep die klaar staat om richting de schaal te vallen.
Ik stel de schaal met inhoud in als Static Simulation Type.
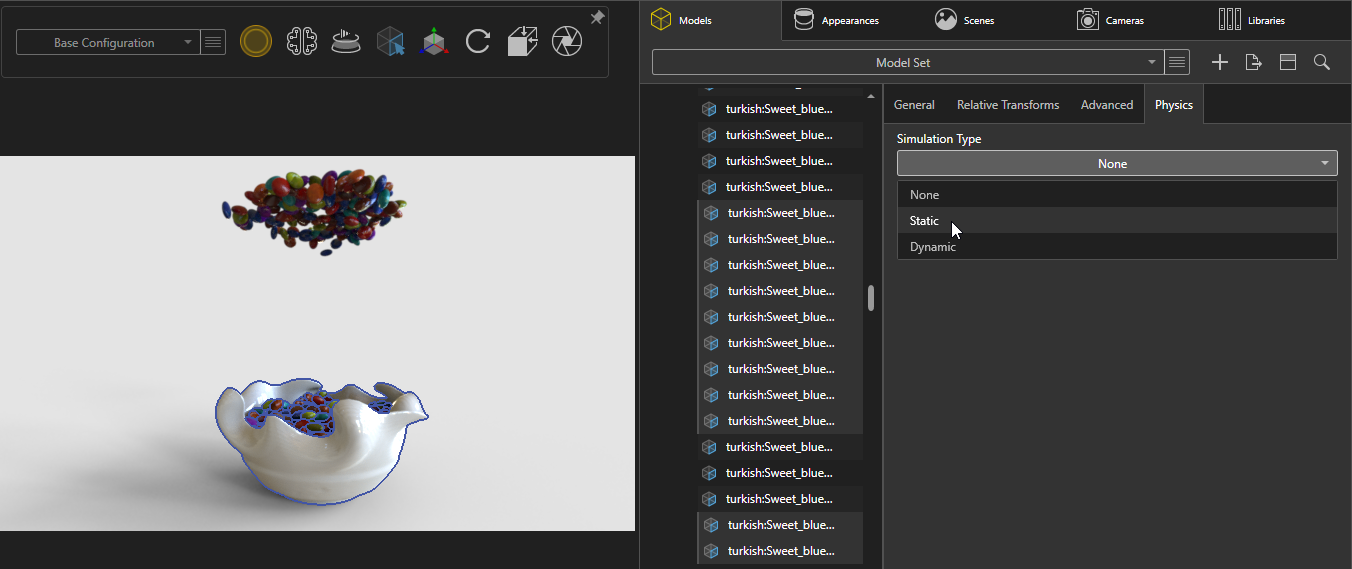
De extra lading snoep stel ik als Dynamic Simulation Type in.
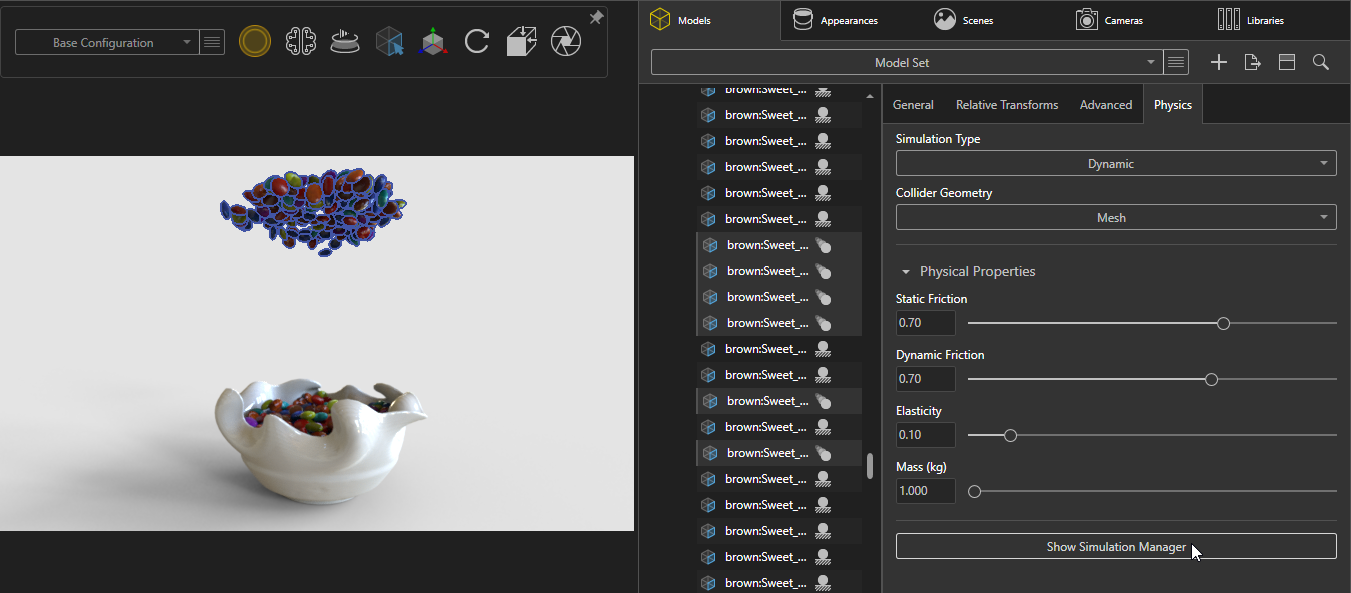
Tip: je kunt het Simulation Type instellen voor meerdere modellen tegelijk.
Zoals je in bovenstaande afbeelding ziet, moet je na het kiezen van het Simulation Type nog andere eigenschappen instellen.
Collider Geometry:
- Bounding Box - Minder nauwkeurig maar levert sneller simulatieresultaten.
- Mesh - Nauwkeuriger maar het duurt langer om simulatieresultaten op te leveren.
In deze simulatie heb ik alle geometrie op de “Mesh” Collider Geometry ingesteld aangezien de geometrie relatief eenvoudig is en het daardoor niet veel meer extra tijd kost. Als het complexere geometrie betreft en het simulatie resultaat minder nauwkeurig mag zijn, overweeg dan de “Bounding Box” Collider Geometry.
Eventueel kun je in de Physical Properties nog extra eigenschappen zoals Friction, Elasticity en Mass instellen.
Stap 2: configureer de rendering in Simulation Manager.

De volgende stap is het openen van de Simulation Manager. Druk hiervoor op de knop “Show Simulation Manager”, zoals te zien onderaan rechts in de afbeelding hierboven. Vervolgens wordt de Simulation Manager weergegeven aan de rechterkant van de tijdlijn in SOLIDWORKS Visualize. Zie onderstaande afbeelding.
In de Simulation Manager zijn verschillende functionaliteiten beschikbaar.
- Record Physics: er wordt een animatie gemaakt in de tijdlijn die afgespeeld en gerenderd kan worden als een video.
- Toggle Physics: de simulatie kan met deze knop afgespeeld en gepauzeerd worden.
- Stop Physics: de simulatie wordt gestopt en zet de modellen weer terug in startpositie.
- Reset Physics: de modellen worden gereset naar de startpositie, maar de simulatie gaat verder.
- Shake: druk deze knop in terwijl de simulatie loopt voor het toevoegen van aardbeving effecten. Deze optie kan ook goed gebruikt worden om de plaatsing van de geometrie een beetje willekeuriger te laten plaatsvinden. Dit kan bijdragen aan net dat extra beetje realisme waar je naar op zoek bent.
- Properties: stel hier de zwaartekrachteffecten van je omgeving in.
- Simulation States: gebruik deze knop om de huidige status van de geometrie op dat moment vast te leggen. Eventueel kan je die dan gebruiken om daar later naartoe terug te keren, of om de simulatie-effecten aan te passen.
In dit geval gebruik ik de Record Physics functionaliteit om een animatie te maken in de tijdlijn.
Vervolgens is het resultaat terug te kijken met de Play/Pause knop links bovenin de tijdlijn. Zie onderstaande afbeelding.

Via de Output Tools van SOLIDWORKS Visualize kun je tenslotte een animatierender starten.
Zie onderstaande video voor het eindresultaat.
Tip: Deze functionaliteit is uiteraard toe te passen op verschillende manieren. Je kunt haar ook perfect gebruiken voor het natuurlijk laten vallen en positioneren van geometrie voor een gerenderde afbeelding. Dit kan een enorme tijdsbesparing opleveren, omdat je niet alle modellen met de hand hoeft te positioneren.
Meer weten?
Met dit blogartikel heb je de basis gekregen voor het opzetten van een Physics Simulation in SOLIDWORKS Visualize Professional. Veel plezier met het gebruiken van deze nieuwe tool!
Meer weten over de mogelijkheden van Visualize Professional? Neem dan contact op met je accountmanager of via de contactpagina.
Wil je nooit onze blogs missen?


-1.png?width=300&height=225&name=whitepaper%20-%20virtual%20twins%20(1)-1.png)